Notez cet article :
5/5 | 2 avis
Cet article vous a été utile ?
Oui
Non
Vous avez noté 0 étoile(s)

Sommaire
Procédure
Avant de vous lancer dans l'utilisation de GIT sur votre hébergement, il est important de comprendre en quoi consiste ce système.
GIT est un système de contrôle de version, c'est-à-dire un système qui permet de gérer des projets de toutes tailles de manière simple et efficace. Chaque personne affiliée au projet peut travailler simultanément sur différentes parties de celui-ci. Chaque version du projet, chaque dossier et chaque fichier sont enregistrés, ce qui permet de revenir à des versions antérieures du projet à tout moment et sans difficulté.
En outre, grâce au système de branches, il est possible de scinder le projet en différentes parties, différentes branches, sur lesquelles les membres d'une équipe peuvent travailler en parallèle. Ensuite, toutes ces branches peuvent être fusionnées en un seul et unique projet, ce qui facilite grandement la collaboration au sein de l'équipe.
En somme, GIT est un système presque essentiel pour n'importe quelle équipe, car il permet de tenir compte de toutes les modifications apportées par chacun des membres, même pour des projets n'ayant aucun lien avec la programmation, et d'y accéder de n'importe où.
Il est également important de mentionner le terminal Web, qui est un point d'accès permettant d'exécuter différentes commandes.
Dans le cadre de votre hébergement, vous pouvez accéder à votre terminal Web via le Panel LWS. Ce terminal vous permet d'accéder à vos fichiers hébergés et d'exécuter diverses commandes, y compris des commandes pour utiliser GIT, comme nous l'avons vu précédemment.
Maintenant que vous avez une meilleure compréhension de ce dont il s'agit, il est temps d'accéder à votre terminal.
Pour ce faire, rendez-vous sur votre Panel LWS et connectez-vous à votre Espace Client en utilisant vos Identifiants Clients. Une fois connecté, sélectionnez le domaine sur lequel vous souhaitez accéder au terminal, puis cliquez sur le bouton "Gérer" pour accéder au tableau de bord de ce domaine.
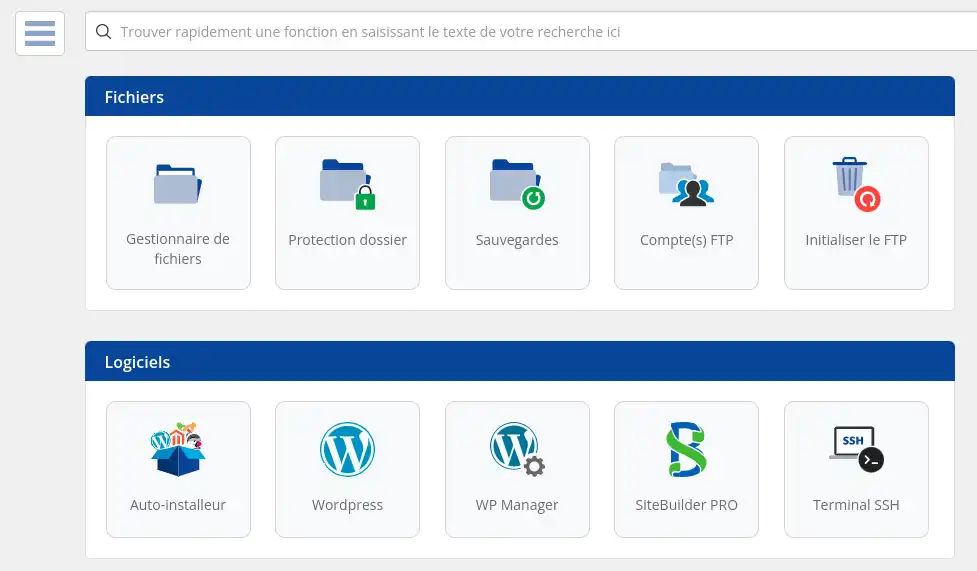
Une fois sur le tableau de bord, vous pouvez accéder à votre Terminal SSH en cliquant sur l'onglet "Logiciel" et en sélectionnant "Terminal" situé tout à droite.

Avant de vous lancer dans la création et la gestion de projets, voici quelques commandes de base pour utiliser votre terminal.
ls
Cette commande permet d'afficher tous les fichiers et dossiers contenus dans votre répertoire actuel, qui est par défaut /home/ (ou ~/). Elle est très utile pour visualiser rapidement le contenu d'un dossier.
cd <Nom du repertoire de destination>
Exemples :
cd Documents
cd Documents/Photos
cd ../Telechargements
Cette commande essentielle vous permet de naviguer dans les dossiers de votre serveur. Pour vous déplacer dans un dossier puis dans un sous-dossier en une seule commande, vous devez séparer les dossiers par un '/'. Si vous souhaitez accéder à un dossier parent, vous devez taper '../' après la commande.
Si vous souhaitez avoir un aperçu de tous les fichiers et sous-dossiers accessibles depuis votre emplacement actuel, il vous suffit de taper la commande dans votre terminal et d'appuyer deux fois sur la touche 'Tabulation'.

Vous obtiendrez ainsi une liste du contenu de votre répertoire actuel ainsi que des éléments auxquels vous pouvez accéder.
touch <nom du fichier a creer>
mkdir <nom du repertoire a creer>
rm <nom du fichier a supprimer>
rmdir <nom du repertoire a supprimer>
cp <fichier a copier> <destination>
mv <fichier a deplacer> <destination>
Exemples :
touch MonFichier.txt
touch Documents/Fichiers/MonAutreFichier.html
mkdir MonDossier
rm MonFichier.txt
rmdir MonDossier
cp MonAutreFichier.html Documents/Images
mv MonTroisiemeFichier.txt Telechargements
Enfin, voici quelques commandes de base pour la gestion de fichiers. Grâce à ces commandes, vous serez en mesure de créer, déplacer, copier et supprimer des fichiers et des dossiers. Associées aux commandes précédentes, vous êtes désormais prêts à vous lancer dans l'apprentissage de GIT.
Afin de pouvoir utiliser GIT, il est nécessaire de connaître les commandes de base. Bien qu'elles soient toutes listées dans la documentation de GIT, cela peut être difficile à comprendre pour les débutants, d'autant plus que celle-ci est entièrement en anglais. C'est pourquoi, dans la suite de cet article, nous vous présenterons de manière détaillée les commandes essentielles pour utiliser GIT efficacement.
Avant de commencer, exécutez cette commande pour vous positionner dans le bon répertoire de votre hébergement :
cd htdocs
Si vous êtes nouveau sur GIT (et par extension GitHub), la première étape consiste à créer un compte gratuitement sur le site officiel de GIT. Une fois votre compte créé, vous pouvez revenir sur votre terminal Web et commencer à utiliser les commandes.
git config --global user.name "<votre nom d'utilisateur GitHub>"
git config --global user.email "<votre adresse email utilisee pour GitHub>"
Une fois que vous avez saisi les commandes nécessaires et vérifié que les identifiants sont corrects, si tout s'est bien passé, vous ne devriez pas recevoir de retour : c'est normal ! Les commandes ont fonctionné. L'objectif de ces commandes est de vous identifier pour s'assurer que vous êtes autorisé à pousser des modifications sur le dépôt de votre projet. Sans cela, vous ne pourrez pas faire grand-chose avec GIT.
Il est essentiel de connaître une autre commande, car c'est elle qui vous permettra de commencer réellement à utiliser GIT :
git init
La commande suivante est essentielle pour commencer à utiliser GIT, car elle permet de définir le dossier actuel en tant que dépôt local GIT. C'est dans ce dossier que vous allez démarrer votre projet. Avant de l'exécuter, utilisez les commandes vues précédemment pour créer un nouveau dossier pour votre projet et vous y rendre.

Une fois que vous aurez exécuté cette commande, un message vous indiquera qu'un nouveau dépôt GIT a été correctement initialisé dans votre dossier.
Maintenant que vous avez initialisé votre dépôt local GIT, vous pouvez commencer à travailler sur votre projet en y ajoutant des fichiers. Mais vous pouvez également récupérer un dépôt GIT déjà existant et le copier sur votre hébergement pour travailler dessus. Pour cela, vous devez simplement exécuter la commande suivante dans votre nouveau dossier :
git pull <l'URL de votre depot sur GitHub>
Vous pouvez obtenir l'URL du dépôt depuis sa page sur GitHub, dans votre liste des dépôts :
.webp)
Une fois la commande effectuée, vous obtenez ce résultat :

Si tout s'est bien passé, vous devriez retrouver tous les dossiers et fichiers de votre dépôt dans votre dossier local. Vous pouvez vous en assurer en tapant la commande "ls".
Maintenant que vous avez exécuté ces commandes, vous avez créé un nouveau dépôt GIT. Cependant, il se peut que vous souhaitiez plutôt récupérer un dépôt déjà existant au lieu d'en créer un nouveau. Dans ce cas-là, vous pouvez utiliser la commande suivante :
git clone <URL de votre depot existant>.git
Remplacez l'URL par celle de votre dépôt, que vous pouvez obtenir en vous rendant sur celui-ci sur GitHub, comme pour la commande précédente.
N'oubliez pas d'ajouter ".git" à la fin de votre URL, sinon la commande ne fonctionnera pas. De plus, en utilisant cette commande, GIT créera automatiquement un dossier portant le même nom que votre dépôt, vous pouvez donc l'exécuter à l'emplacement par défaut de votre hébergement, contrairement à la commande précédente :

La commande maintenant exécutée, votre dépôt est téléchargé sur votre hébergement depuis GitHub. Vous pouvez exécuter la commande 'ls' pour vous en assurer :
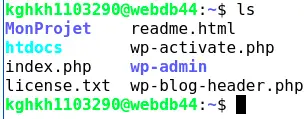
On voit bien qu'un dépôt GIT "MonProjet" est apparu. Attention, cette commande ne fait qu'une copie d'un dépôt sur votre machine. Pour pouvoir travailler dessus, rendez-vous dans le dossier et exécutez "git init", ce qui aura pour effet de transformer ce dépôt en un nouveau dépôt GIT différent de celui original. Le dépôt en ligne et le dépôt que vous possédez en local ne sont pas lié et toutes modifications d'un des dépôts n'affectera pas l'autre.
Maintenant que vous avez appris à créer un dépôt local, il est temps de voir comment publier vos changements en ligne. Pour cela, vous aurez besoin de deux commandes :
git add .
git commit -m "<Votre message>"
La première commande, "git add", permet d'analyser tout ce qui a changé, que ce soit un fichier/dossier ajouté, supprimé ou modifié, pour que GIT sache ce qui doit être mis en ligne. La seconde, "git commit", permet de créer un "commit" de ces changements, une capture de tout ce qu'il s'est passé dans votre dépôt. Il est nécessaire de laisser un message lorsqu'on fait un commit, qui peut être un simple "Mon commit" ou un message plus complexe reflétant les changements effectués.
Une fois ces commandes exécutées, vous recevrez un message confirmant tous les changements prêts à être envoyés sur votre dépôt en ligne :

Il ne reste plus qu'à mettre en ligne le dépôt en utilisant ces commandes :
git remote add origin <URL de votre depot GitHub>.git
git push https://{TOKEN}@github.com/{nom d'utilisateur}/{depot}.git
La première commande, à n'exécuter qu'une seule fois, permet d'indiquer à GIT l'adresse du dépôt en ligne sur lequel vous souhaitez envoyer vos modifications. Cette étape établit la connexion entre votre dépôt local et le dépôt distant, et vous n'aurez plus besoin de la répéter à chaque envoi.
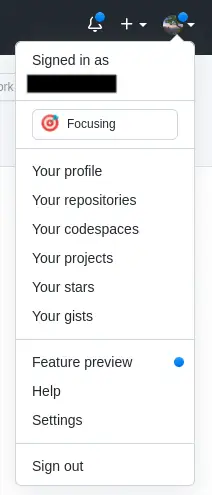
Vous pouvez accéder aux "Developer settings" en allant tout en bas du menu à gauche dans les paramètres de votre compte GitHub.
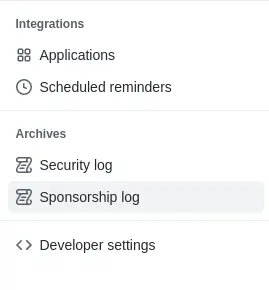
Une fois dans les paramètres, descendez en bas du menu de gauche et cliquez sur "Developer settings". Sur cette page, cliquez sur "Personal access tokens", puis sur "Generate new token" pour accéder à une nouvelle page. Vous devrez donner un nom à votre token, sélectionner une date d'expiration et cocher les cases appropriées (notamment celles de la catégorie "repo"). Une fois les options sélectionnées, créez votre token en cliquant sur le bouton situé en bas de la page.
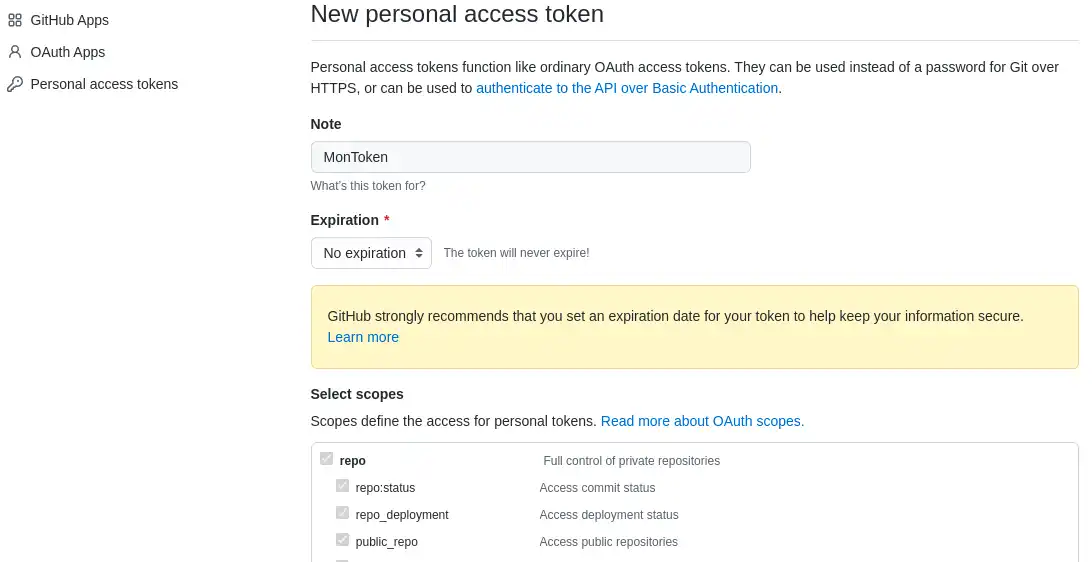
Copiez le Token fourni par GitHub sur la page suivante et gardez-le précieusement, car vous ne pourrez plus le consulter une fois la page fermée, et vous en aurez besoin pour chaque "push" depuis votre terminal.
Une fois sur votre profil, cliquez sur le bouton vert "New" pour accéder à une nouvelle page :

Sur celle-ci, entrez simplement le nom de votre dépôt, une description (optionnelle) et choisissez la visibilité du dépôt : Public ou Private. Un dépôt publique est visible par toute personne connaissant son nom, tandis qu'un dépôt privé n'est visible que par ceux que l'auteur a autorisé :
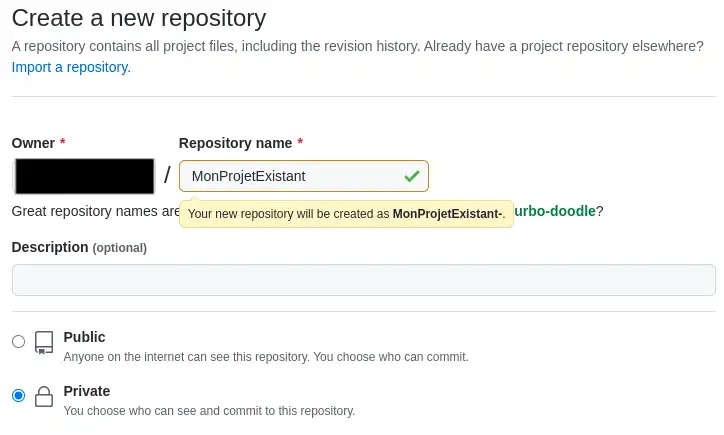
Cliquez ensuite sur "Create repository" tout en bas, sans vous préoccuper des autres options :
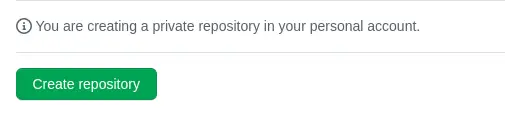
Vous allez être redirigé vers la page de votre dépôt où vous verrez un encadré coloré :

Copiez maintenant le nom de votre dépôt sans oublier la partie ".git".
Maintenant que vous disposez de toutes ces informations, vous êtes prêt à exécuter la commande. Un message de confirmation apparaîtra alors, indiquant que vos modifications ont été ajoutées au dépôt en ligne de votre projet. :

Félicitations, vous avez maintenant acquis les commandes de base de GIT. Vous êtes capable de créer un dépôt en local et en ligne, ajouter des commits et mettre à jour le dépôt en ligne.
GIT propose deux commandes permettant de gérer les commits de manière plus fine :
git status
git diff
La première commande permet d'afficher les fichiers modifiés qui ont besoin d'être commités :
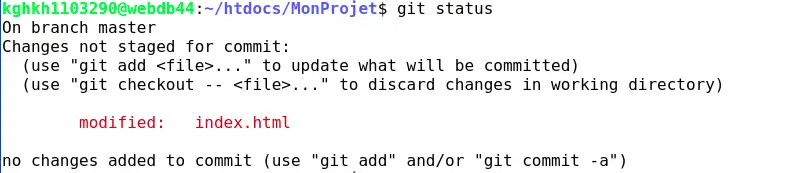
On peut voir que le fichier "index.html" a été modifié et qu'il a besoin d'être commit en utilisant cette commande.
La deuxième commande permet de visualiser les modifications effectuées dans les fichiers, plutôt que simplement indiquer le nom du fichier ayant subi une modification.
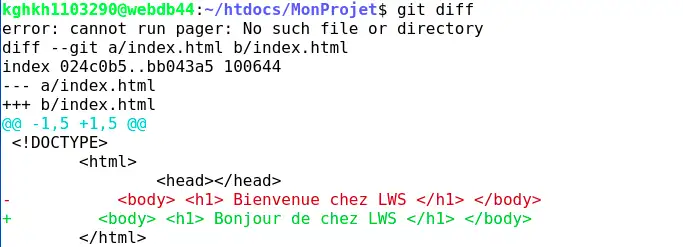
En utilisant cette commande, on peut voir les modifications apportées à chaque fichier. Les ajouts sont indiqués par des lignes vertes commençant par un + et les suppressions par des lignes rouges commençant par un -. Dans cet exemple, on peut voir les modifications apportées à index.html sur la branche "master", qui est la branche par défaut.
Avec GIT, vous avez la possibilité de créer des branches pour votre projet. Ces branches vous permettent d'effectuer des modifications sans impacter les autres branches et la branche principale. Vous pouvez, par exemple, créer une branche de test ou plusieurs branches pour chacun des membres de votre équipe, afin que chacun travaille en parallèle sans affecter le travail des autres.
Pour créer une nouvelle branche, vous pouvez utiliser la commande suivante :
git branch <nom de la branche>

Pour passer sur la nouvelle branche, utilisez la commande :
git checkout <nom de la branche>
Assurez-vous de remplacer <nom_de_la_branche> par le nom de la branche que vous avez créée précédemment.

Lorsque vous passez sur une nouvelle branche, toutes les modifications que vous avez effectuées sur la branche précédente et que vous avez "commit" y restent jusqu'à ce que vous reveniez dessus. Cela vous permet de travailler sur une version 2.0 de votre projet, puis de changer de branche pour corriger un bug sur la version 1.5.1, et de revenir sur la version 2.0 très facilement.
Cependant, si vous n'avez pas "commit" vos modifications avant de changer de branche, ces dernières vous suivront sur la nouvelle branche. Si ces modifications ne peuvent être intégrées en raison de conflits, vous ne pourrez pas changer de branche.
Grâce aux commandes que nous avons vues jusqu'à présent, vous êtes capable de mettre à jour votre dépôt en ligne avec les modifications de votre dépôt en local. Cependant, si vous travaillez en groupe, il est possible que vos collègues mettent également à jour le dépôt avec leurs modifications. Pour récupérer ces modifications sur votre dépôt local, utilisez la commande :
git pull https://{TOKEN}@github.com/{nom d'utilisateur}/{depot}.git
Cette commande permet de récupérer tous les changements qui ont été "commit" et "push" sur le dépôt en ligne et de les intégrer directement à votre dépôt en local. Il s'agit en réalité d'un combiné de deux commandes :
git fetch --all
git merge https://{TOKEN}@github.com/{nom d'utilisateur}/{depot}.git
La première commande, "git fetch", permet de récupérer les changements qui ont été "commit" et "push" sur le dépôt en ligne, sans pour autant les intégrer directement à votre dépôt. La deuxième commande, "git merge", permet quant à elle d'intégrer ces changements à votre dépôt en local. En combinant les deux commandes avec "git pull", vous pouvez récupérer et intégrer les changements en une seule opération.

Lorsqu'un fichier nommé "monTest" est ajouté au dépôt en ligne, la commande pull vous permet de le récupérer et de l'ajouter au dépôt en local. Si vous êtes invité à entrer un message expliquant la raison de la fusion, vous pouvez le faire à l'endroit indiqué. Pour valider et enregistrer le message, vous pouvez appuyer simultanément sur "CTRL" et "X" pour fermer la page, taper "Y" pour confirmer la sauvegarde, puis sur "Entrée". Si vous préférez garder le message par défaut, vous pouvez simplement appuyer simultanément sur "CTRL" et "X".
Il arrive parfois que vous souhaitiez annuler un "commit" ou remettre votre projet dans l'état où il était plusieurs commits auparavant. Heureusement, il existe plusieurs commandes pour cela :
git log --oneline
git revert <id du commit>
git reset HEAD~ <nombre de commits a supprimer>
La première commande "git log" permet d'afficher la liste de tous les commits effectués sur la branche en cours, avec leur identifiant et leur nom. Cette commande est très utile pour savoir où vous en êtes dans votre projet, mais aussi pour utiliser la commande suivante.
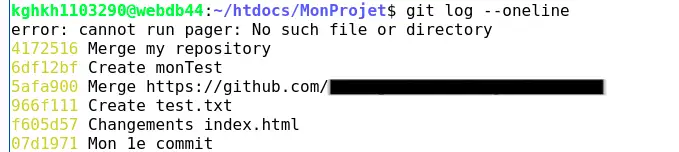
La deuxième commande, git revert, permet d'annuler un commit en spécifiant son identifiant. Par exemple, si vous souhaitez annuler le commit dont l'ID est "f605f57", vous pouvez utiliser la commande suivante :

Cette commande a permis d'annuler le commit "Changements index.html". Ce commit avait modifié le texte contenu dans index.html. Maintenant qu'il est défait, le document a retrouvé son contenu originel. Cependant, il est important de noter qu'un commit indiquant qu'un revert a eu lieu est automatiquement créé. Cela signifie que le revert peut lui-même être annulé si nécessaire.
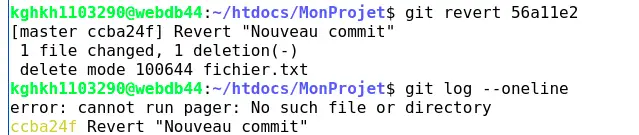
La troisième commande est la plus délicate car elle permet d'annuler complètement tous les changements effectués sur une période donnée et qu'il n'est pas possible de revenir en arrière une fois qu'elle a été exécutée. Cette commande peut donc causer des dommages irréparables si elle est mal utilisée ou mal comprise. Il est donc recommandé de l'utiliser avec prudence et seulement si vous avez une bonne compréhension de son fonctionnement de base :
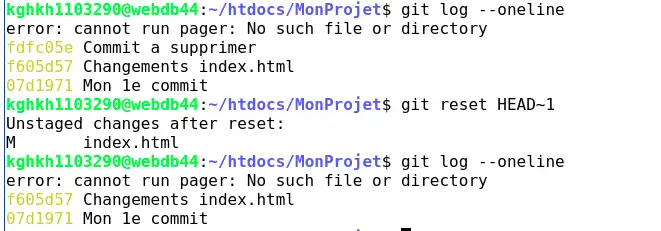
Ici, le dépôt "MonProjet" a été réinitialisé en utilisant la commande "reset" avec l'option "1". Cela a supprimé le dernier commit effectué, ramenant ainsi le dépôt à l'état qu'il avait avant ce commit. Il est important de noter que cette commande peut causer des pertes de données irréversibles si elle est mal utilisée, donc il est recommandé de la manipuler avec précaution.
Si vous égarez votre jeton, il ne sera plus possible de le récupérer et vous devrez en générer un nouveau.
Pour cela, suivez les étapes mentionnées dans la documentation pour accéder aux options pour développeur, ou rendez-vous à cet endroit et sélectionnez le jeton que vous désirez régénérer.

Sur la page du token en question, il vous suffit de cliquer sur le bouton "Regenerate token" situé dans l'encadré jaune pour régénérer le token.
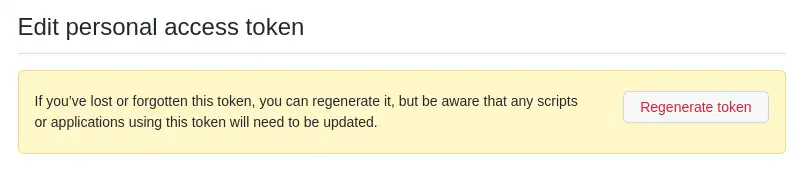
Pour finir, sélectionnez une date d'expiration de votre choix puis cliquez sur le bouton "Regenerate token" pour regénérer votre token.
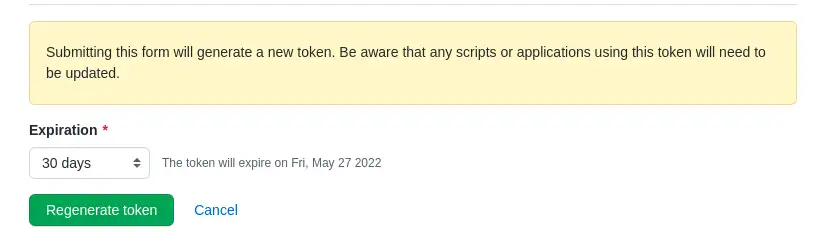
Une fois la regénération du token effectuée, vous serez redirigé vers la page de votre nouveau token. Notez-le soigneusement et gardez-le en sécurité, car il ne sera plus possible de le voir de nouveau une fois que vous aurez quitté la page.
Lorsque vous êtes sur votre terminal Web, vous pouvez appuyer sur la flèche du haut pour remonter les commandes que vous avez déjà exécutées. Cette fonctionnalité peut vous faire gagner du temps, surtout si vous devez refaire une commande complète comme "git push" ou "git pull", qui peut être longue. Si vous trouvez la commande souhaitée, vous pouvez la modifier si nécessaire, puis appuyer sur "Entrée" pour l'exécuter à nouveau.
Une fois que vous avez commencé à remonter dans les commandes, vous pouvez utiliser la flèche du bas pour redescendre vers les commandes récentes.
Maintenant que vous maîtrisez les commandes de base et GIT, sachez qu'il existe une multitude d'autres commandes plus complexes et avancées avec GIT.
Si vous souhaitez approfondir vos connaissances en GIT, voici une liste de sites en anglais et en français qui pourront vous aider à avancer dans votre apprentissage :
Ces tutoriels et cours approfondissent davantage le sujet de GIT et vous permettent d'acquérir une compréhension plus profonde de cet outil. Si vous envisagez d'utiliser GIT de manière avancée, ces ressources sont fortement recommandées. Toutefois, si vous recherchez simplement une utilisation basique de GIT, cette documentation actuelle devrait vous suffire amplement.
Notez cet article :
5/5 | 2 avis
Cet article vous a été utile ?
Oui
Non
1mn de lecture
Comment se connecter au Terminal web avec LWS Panel ? (console web ssh)
2mn de lecture
Comment changer la version PHP Terminal Web LWS Panel
0mn de lecture
Comment agir sur mon site WordPress avec le Terminal Web ?
0mn de lecture
Comment agir sur mon site Prestashop avec le Terminal Web ?