Notez cet article :
5/5 | 2 avis
Cet article vous a été utile ?
Oui
Non
Vous avez noté 0 étoile(s)

Sommaire
Procédure
Installer et configurer un site WordPress sur un serveur local est un bon moyen de travailler sur son site avant de le rendre accessible en ligne. Cependant, il n'est pas toujours évident de déplacer un site local vers son hébergement en ligne. Plusieurs paramètres doivent être pris en compte et un oubli pourrait rendre votre site inaccesible.
Dans cet article, nous allons voir comment effectuer facilement la migration d'un WordPress local vers un hébergement mutualisé LWS et sans avoir de connaissance technique.
1. Installation du plugin Duplicator
Afin de créer la sauvegarde de notre site WordPress en local, nous allons utiliser un outil qui va se charger de récupérer l'ensemble des fichiers et de nos données. Cet outil est le plugin Duplicator.
Pour l'installer, cela est très simple, il vous suffit de vous rendre dans le menu de gauche "Extensions" puis de cliquez sur "Ajouter".
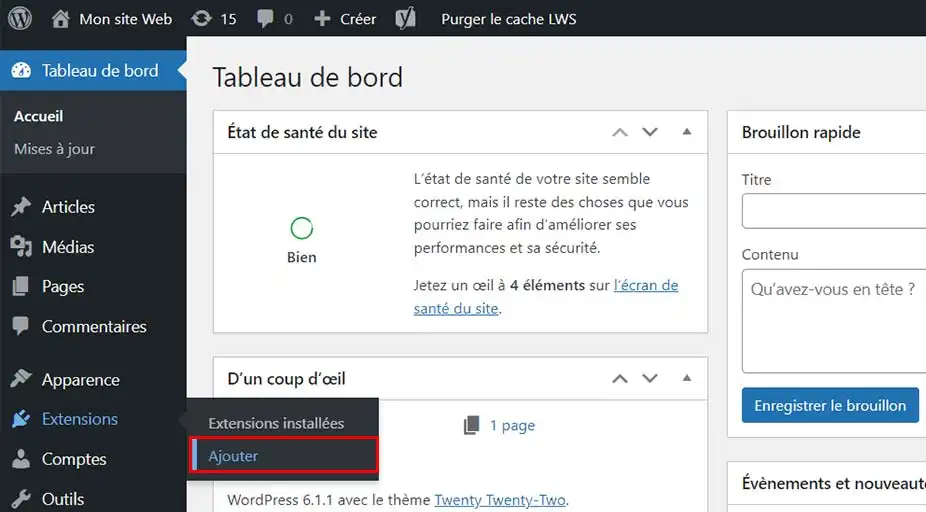
Rentrez le terme Duplicator dans la barre de recherche puis cliquez sur le bouton "Installer Maintenant" du plugin qui se nommera "Duplicator – WordPress Migration & Backup Plugin"
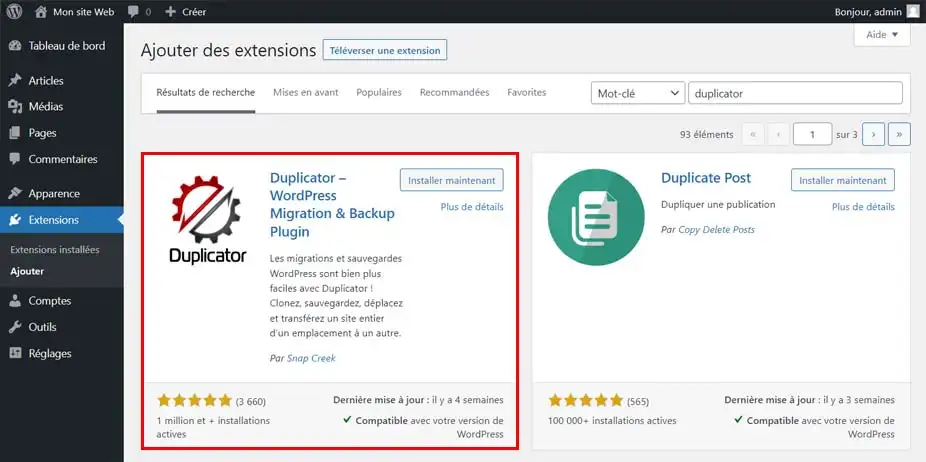
Enfin une fois l'installation finalisée, cliquez sur Activer
2. Création de la sauvegarde avec Duplicator
Maintenant que Duplicator est installé et activé sur notre WordPress, il ne reste plus qu'à créer la sauvegarde de notre site.
Pour cela nous allons nous rendre dans le menu de gauche de WordPress et cliquer sur Duplicator.
Ensuite, cliquez sur le bouton Créer un paquet puis sur le bouton Suivant
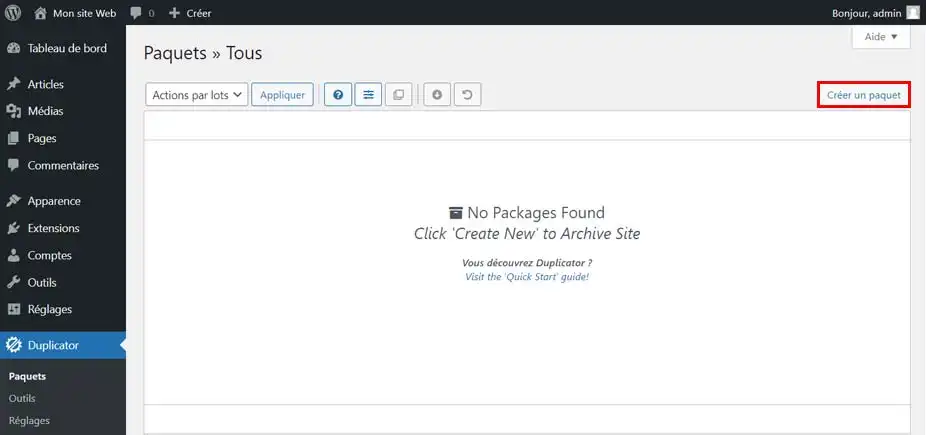
Un scan de votre site va être réalisé.
À la fin du scan, vous aurez un récapitulatif de certains éléments pour la création de la sauvegarde.
Il se peut que le plugin détecte quelques éléments pouvant perturber la création de la sauvegarde. Cependant, si c'est le cas, cochez la case "Oui. Continuons avec le processus d’assemblage !"
Cliquez ensuite sur le bouton "Création"
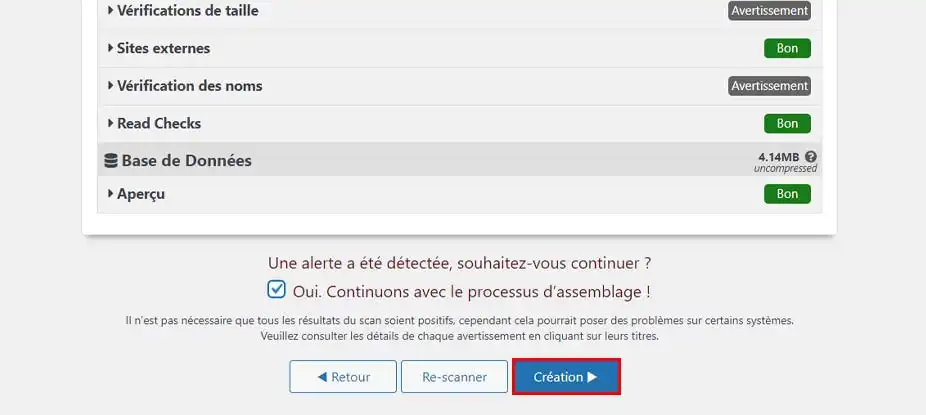
La création de la sauvegarde peut prendre quelques minutes.
À la fin du loader, vous aurez une confirmation de la création de la sauvegarde (Package Build Completed)
3. Récupération de la sauvegarde
Cliquez sur le bouton blanc "Download Both Files" pour télécharger la sauvegarde sur votre PC.
Cela va enregistrer deux fichiers qui seront utiles pour mettre en place votre WordPress sur votre hébergement cPanel.
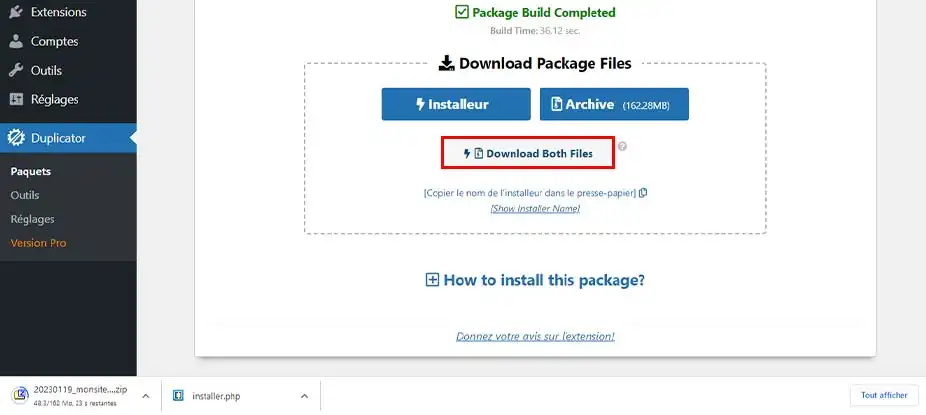
Avant d'effectuer l'installation de votre sauvegarde WordPress sur votre hébergement mutualisé LWS, vous devez créer une base de données MySQL pour votre nouveau site Web.
Si vous avez déjà créé une base de données MySQL, vous pouvez sauter cette étape.
Pour créer une base de données, vous devez vous rendre sur votre panel LWS et dans la gestion de votre service.
Localisez la section "Bases de données & PHP" et cliquez sur l'icône "MySQL & PhpMyadmin"
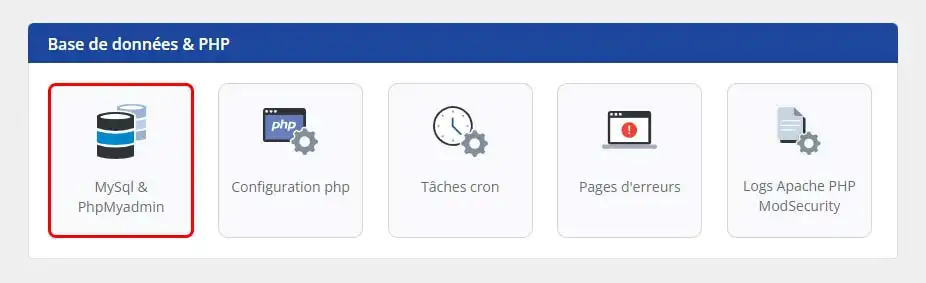
Cliquez ensuite sur le bouton "Cliquez ici pour créer une base MySql"
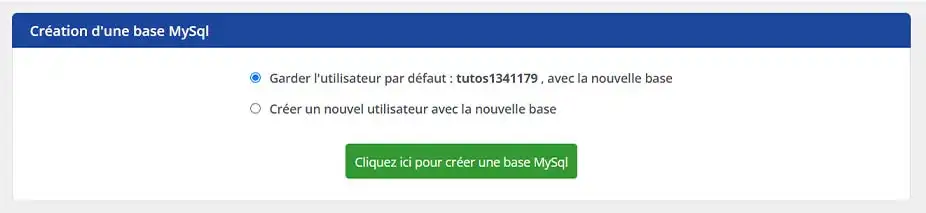
Vous recevrez sur votre mail de contact, les informations liées à cette base de données.
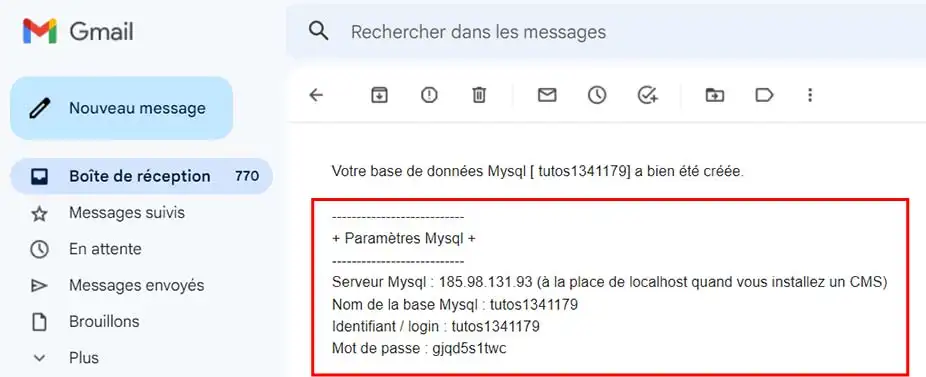
Votre base de données est maintenant prête à être utilisée avec votre site WordPress.
Récupérez bien les informations "Paramètres Mysql" dans le mail qui vous a été envoyé. Vous aurez besoin de ces informations dans l'étape suivante.
Maintenant que nous avons configuré la base de données, il ne nous reste plus qu'à mettre en place la sauvegarde de notre site WordPress.
Localisez la section "Fichiers" et cliquez sur l'icône "Gestionnaire de fichiers"
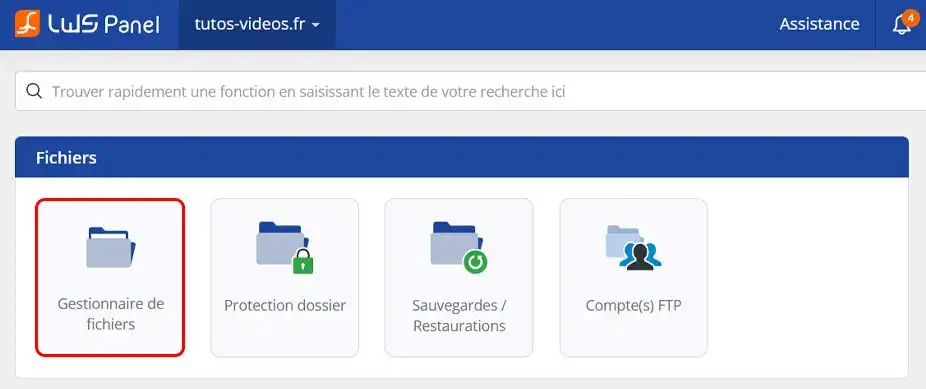
Une fois dans le gestionnaire de fichiers, assurez-vous qu'aucun fichier ne se trouve dans le dossier, sinon supprimez-le(s).
Cliquez maintenant sur le bouton "Charger" tout en haut de la page.
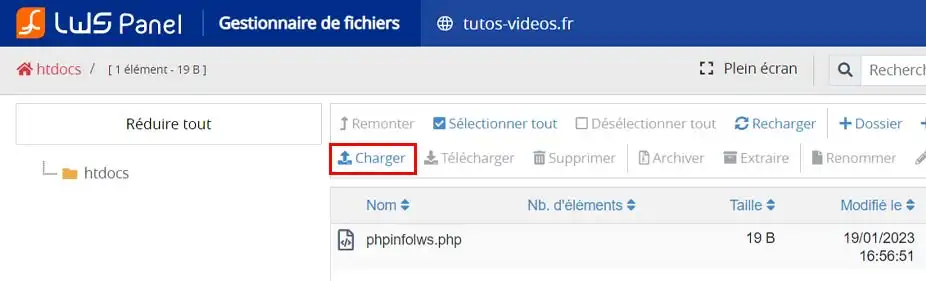
Cliquez sur le bouton "Sélectionner un fichier"
Sélectionnez vos deux fichiers que vous aviez téléchargés à la fin de l'étape 1 et cliquez sur ouvrir. Cela va télécharger les fichiers sur le serveur.
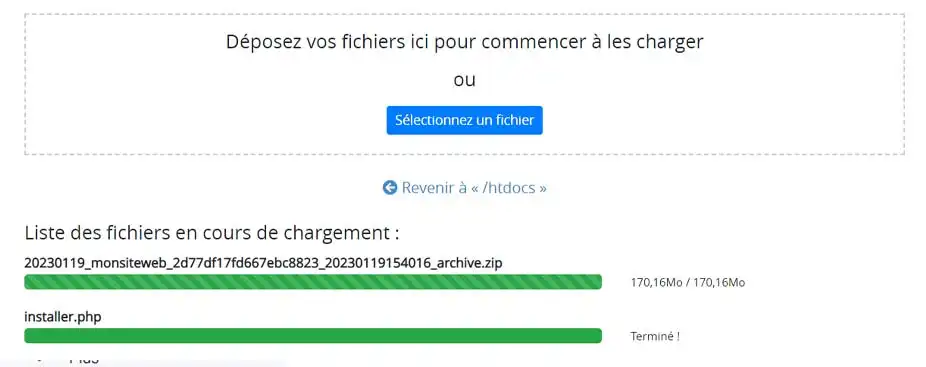
Une fois cela terminé, vous avez fini l'étape 3.
Maintenant que vos fichiers sont sur le serveur, rendez-vous depuis votre navigateur sur votre domaine.
Par exemple, si votre domaine est mon-domaine.com, allez à l'URL suivante : http://www.mon-domaine.com/installer.php
Cela va charger la page d'installation et de configuration de votre site WordPress sur votre hébergement.
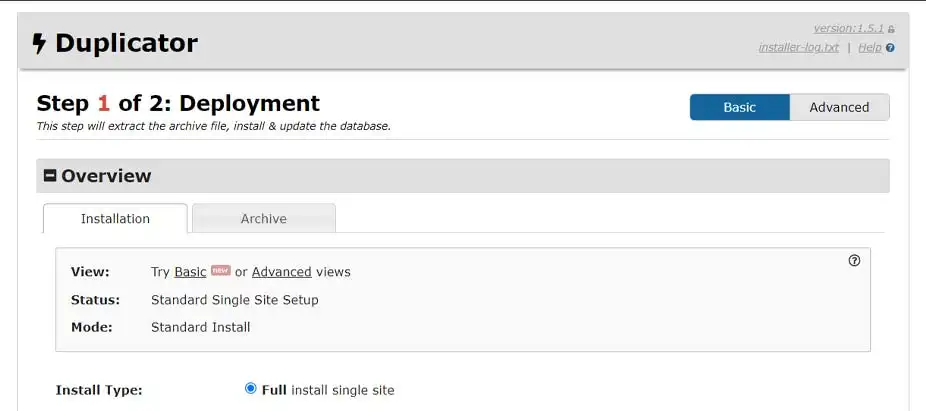
Dans la première page, nous allons renseigner les informations de notre base de données dans la partie Setup
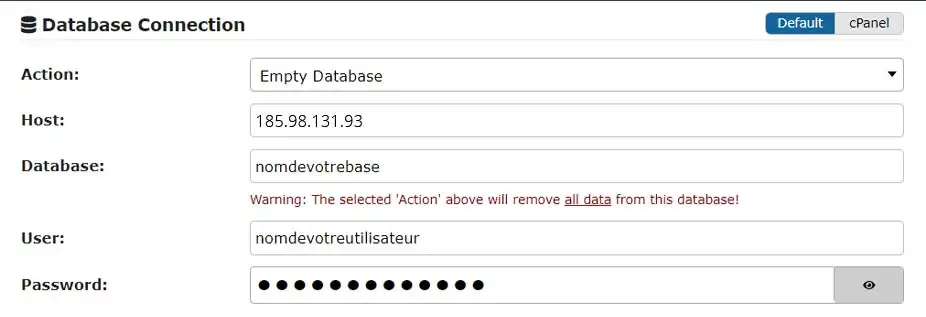
Une fois ces champs remplis, cliquez sur le bouton tout en bas "Validate"
Une vérification sera effectuée pour s'assurer que tout est bon pour installer votre site.
Une fois la vérification, si aucun problème n'est remonté, il vous suffit de cocher la case "I have read and accept all terms & notices* puis de cliquez sur "Next".
Cliquez sur "OK" dans la modale qui s'ouvre pour démarrer l'installation, celle-ci peut prendre quelques minutes.
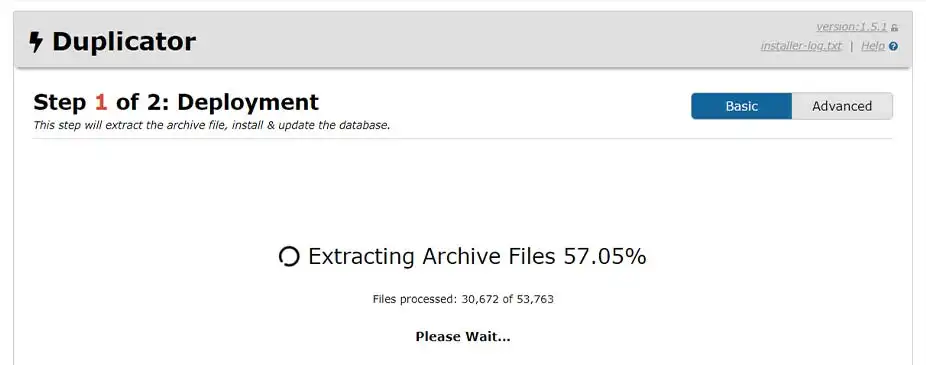
Une fois l'installation finalisée, cliquez sur le bouton "Admin Login"
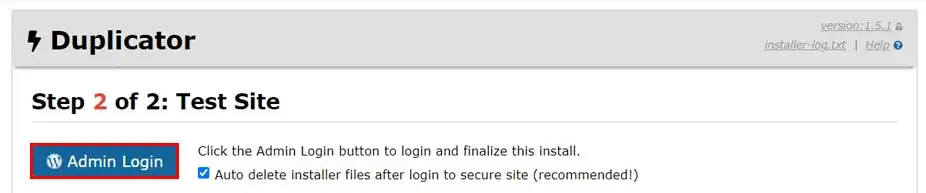
Vous n'avez plus qu'à vous connecter à l'administration de votre site avec les identifiants que vous aviez en local.
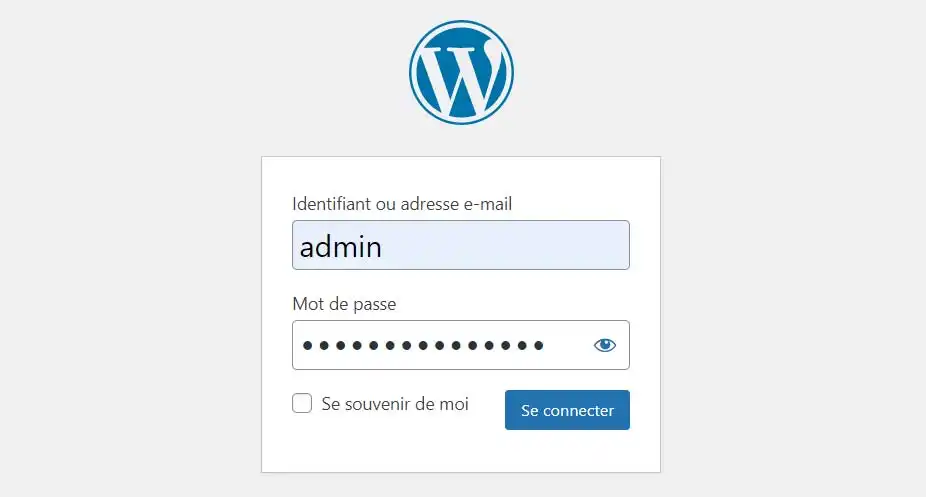
Votre site est maintenant sur votre hébergement mutualisé LWS.
Notez cet article :
5/5 | 2 avis
Cet article vous a été utile ?
Oui
Non
1mn de lecture
Comment installer un CMS avec l'auto-installer LWS ?
4mn de lecture
Installer Laravel sur un hébergement mutualisé LWS en quelques étapes simples
1mn de lecture
Comment installer une boutique sur une formule Ecommerce ?
1mn de lecture
Comment installer WordPress avec l'auto-installer LWS ?