Notez cet article :
4.7/5 | 9 avis
Cet article vous a été utile ?
Oui
Non
Vous avez noté 0 étoile(s)

Sommaire
Procédure
La procédure diffère légèrement suivant le thème graphique utilisé dans Roundcube, cette documentation explique les deux procédures en fonction du thème que vous utilisez.
1. Connectez vous au webmail du compte e-mail pour lequel vous souhaitez ajouter une signature
2. Rendez-vous dans la rubrique "Paramètres"
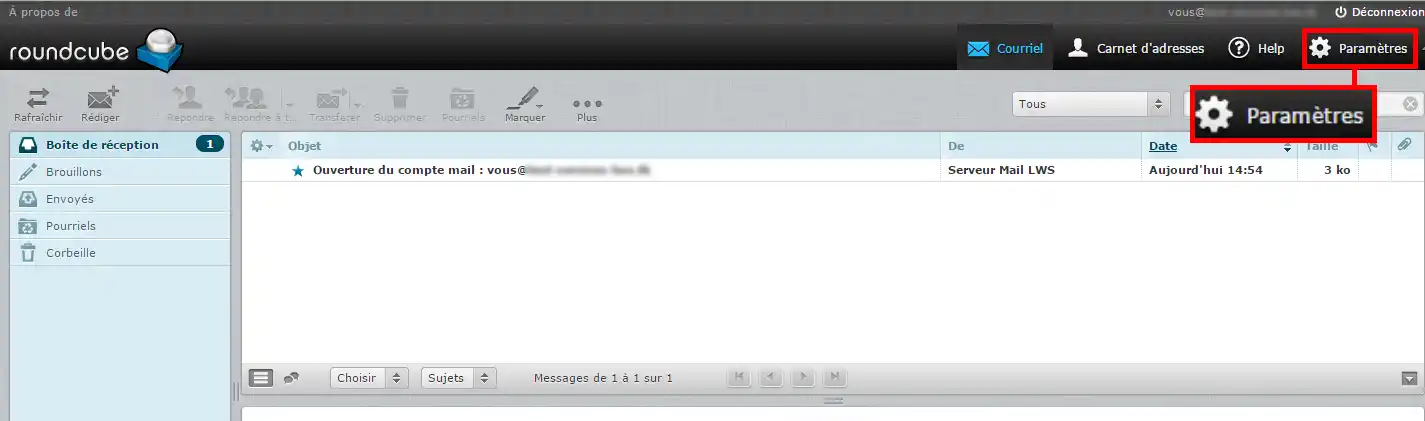
3. Cliquez sur le menu "identités", puis sélectionnez votre adresse e-mail
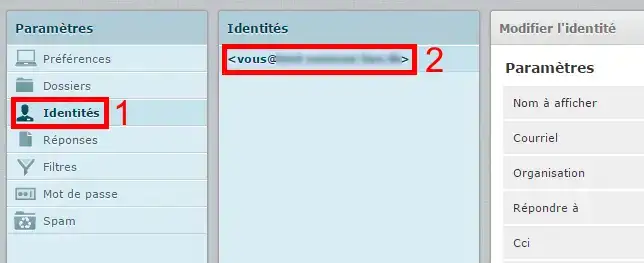
1. Indiquez votre nom, écrivez votre texte puis Enregistrez
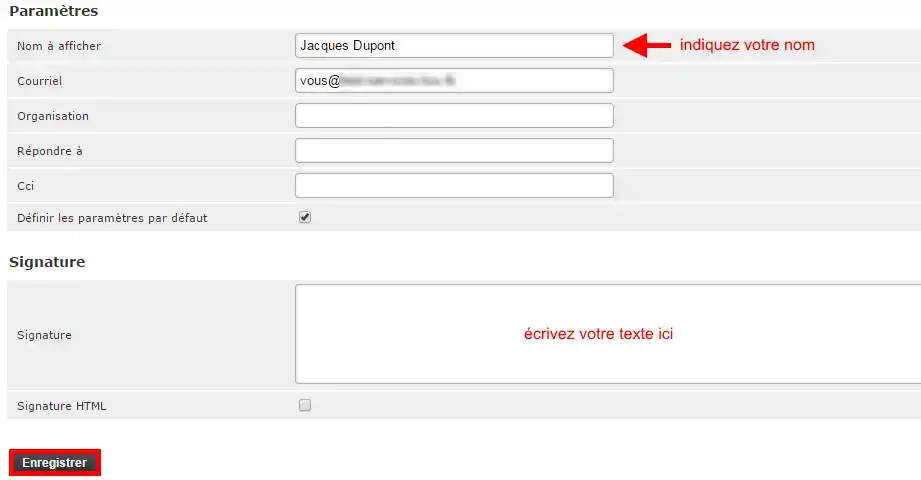
1. Indiquez votre nom, cochez la case "Signature HTML", écrivez votre texte puis Enregistrez
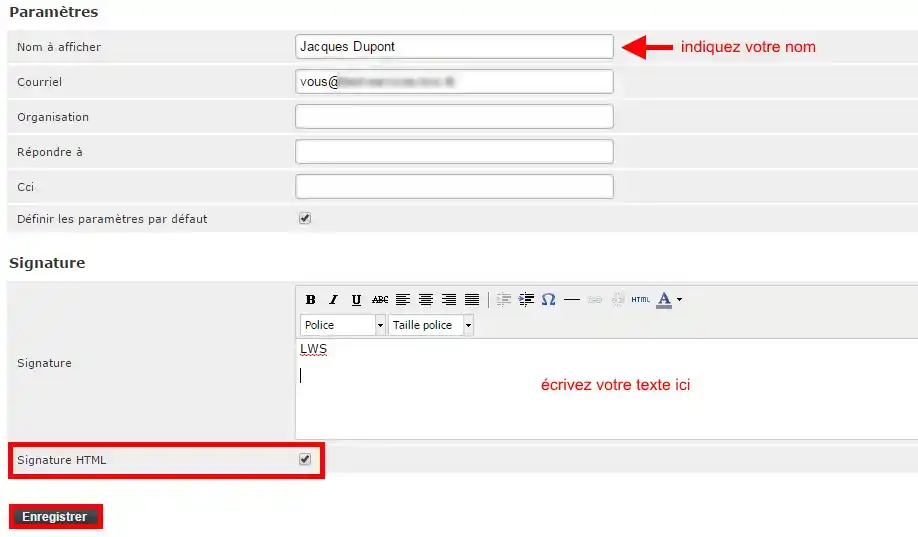
1. Pour insérer une image, il faut d'abord que l'image soit hébergée en ligne.
Vous pouvez par exemple la publier via un logiciel de publication par FTP sur le compte FTP livré avec toutes nos formules, afin d'obtenir son adresse en ligne de type http://www.votredomaine.com/votreimage.png
2. Dans votre webmail, rubrique "Paramètres", "identités" (voir étapes 1 à 4 ci-dessus), cochez les cases "Signature HTML" ainsi que le bouton "HTML"
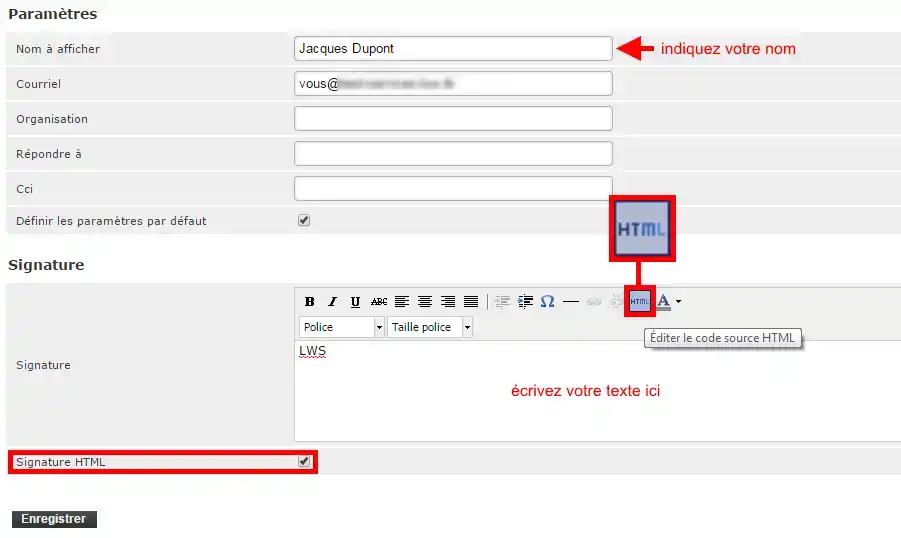
3. Indiquez le code HTML permettant de relier votre image :
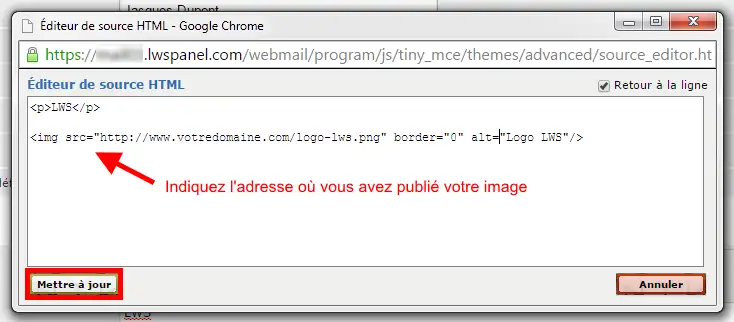
Cliquez sur le bouton "Mettre à jour"
Vous pouvez maintenant voir à quoi ressemblera votre signature :
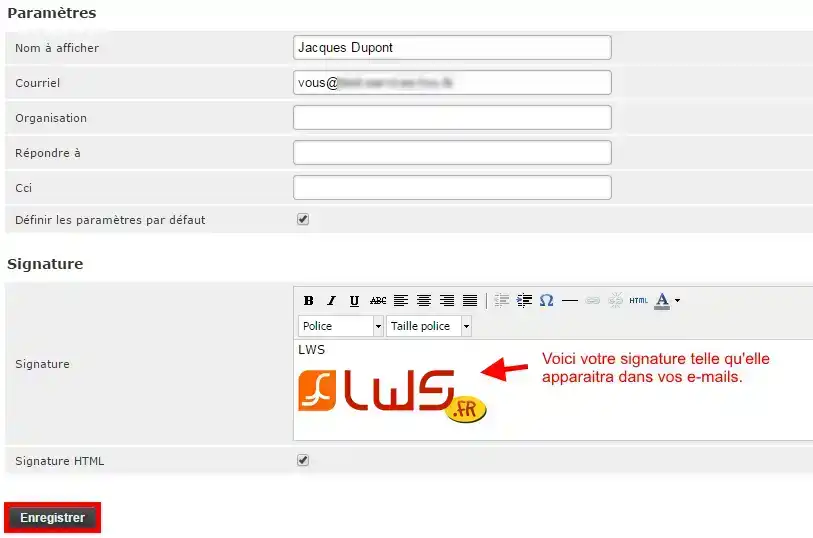
Cliquez sur le bouton "Enregistrer" pour l'appliquer.
Connectez-vous à l'adresse email sur laquelle vous désirez ajouter votre signature.
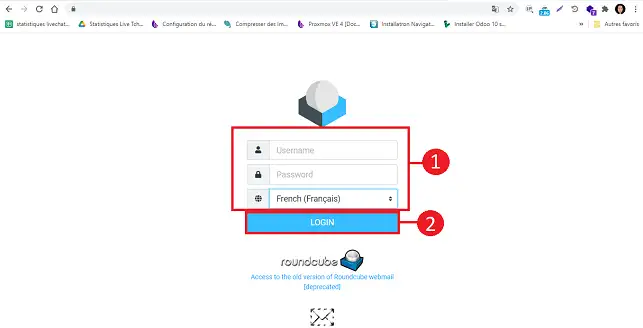
Cliquez sur le bouton "Paramètres" se trouvant coté gauche de votre interface Roundcube.
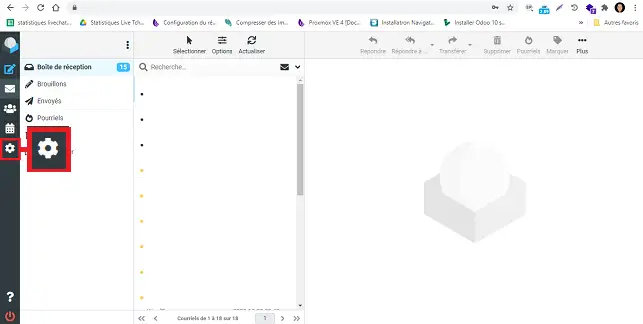
Cliquez sur "Identité" se trouvant dans le menu "Paramètres" puis sur votre adresse email.
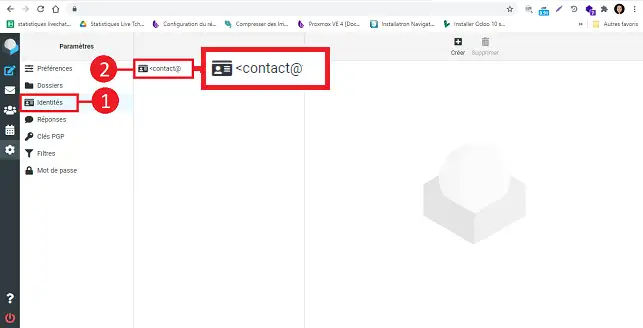
Remplissez les champs comme suit :
Une fois les champs remplis, cliquez sur le bouton "Enregistrer" afin de sauvegarder votre signature.
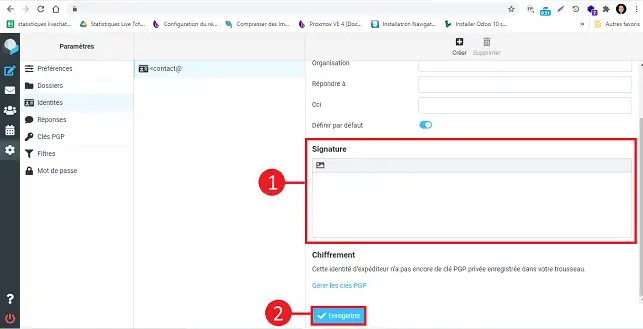
Cliquez sur l'icône représentant une image en haut à gauche du champ signature.
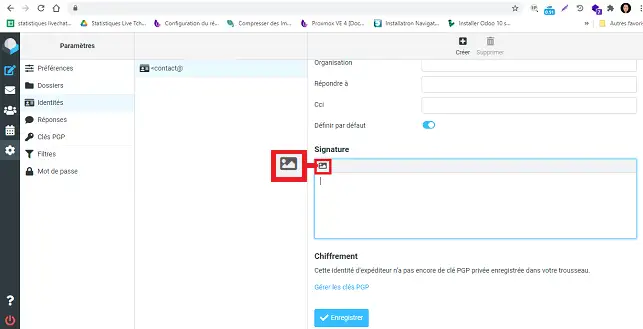
Cliquez sur l'icône "<>" se trouvant dans les outils.
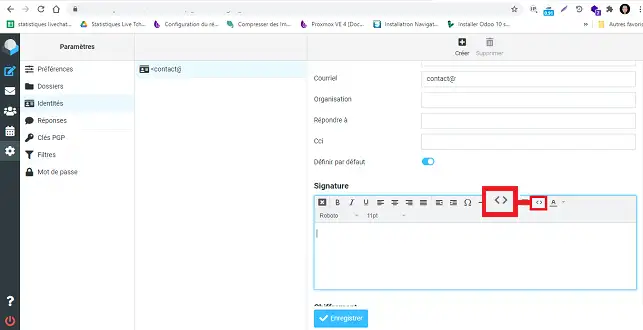
Insérez dans la nouvelle fenêtre, le code HTML de votre signature et cliquez sur "Ok".
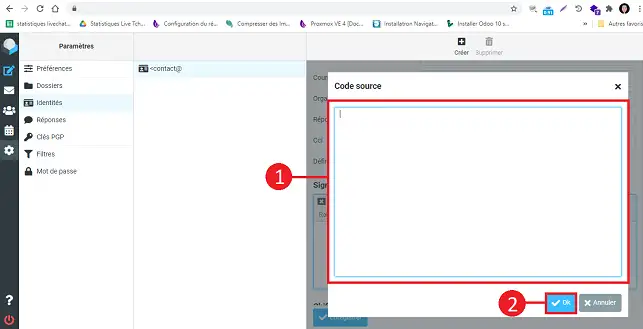
Cliquez sur l'icône représentant une image en haut à gauche du champ signature.
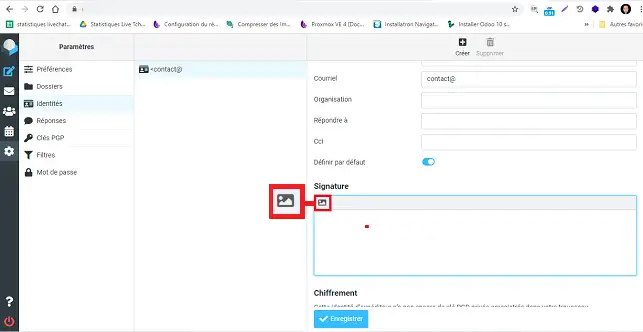
Cliquez sur l'icône "images" se trouvant dans la barre d'outils de votre champ signature.
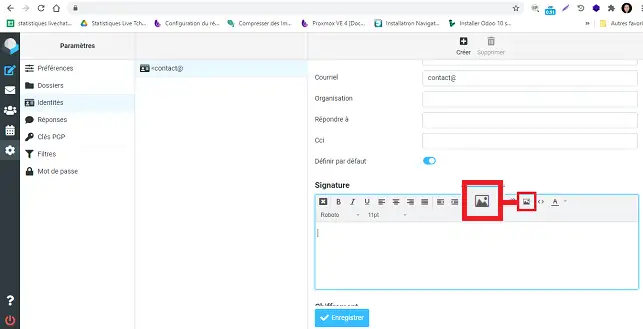
Choisissez la source de l'image en cliquant sur le bouton concerné.
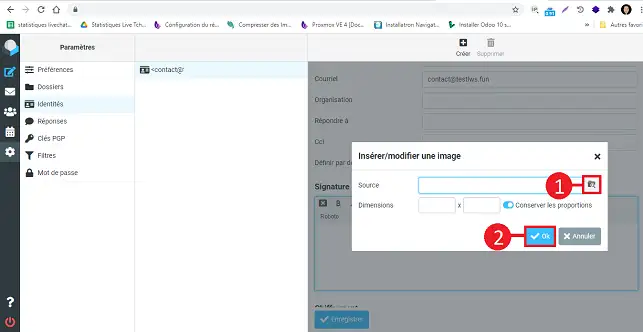
Vous avez besoin d'aide concernant l'utilisation de Roundcube ?
Consultez toutes nos vidéos de formation Roundcube
Notez cet article :
4.7/5 | 9 avis
Cet article vous a été utile ?
Oui
Non
1mn de lecture
Utiliser le webmail roundcube pour gérer son adresse email facilement
1mn de lecture
Comment bien débuter avec l'utilisation du webmail Rouncube ?
1mn de lecture
Comment créer un auto-répondeur email sur Roundcube ?
1mn de lecture
Comment créer un nouveau dossier dans Roundcube ?
Bonjour,
Je vous remercie pour votre message.
Sur Roundcube, il n'est pas possible de créer directement deux signatures pour une seule adresse email via l'interface par défaut.
Je vous remercie pour votre attention et reste à votre disposition pour toute autre question ou complément d'information.
Vous pouvez nous contacter depuis votre espace client ou sur cette page : https://www.lws.fr/contact.
Cordialement, L'équipe LWS