Notez cet article :
5/5 | 1 avis
Cet article vous a été utile ?
Oui
Non
Vous avez noté 0 étoile(s)

Sommaire
Procédure
Vous avez oublié votre mot de passe WordPress ?
Cet article est fait pour vous ! Nous vous proposons 3 méthodes pour réinitialiser votre mot de passe WordPress :
Réinitialiser son mot de passe WordPress par mail (Méthode débutant)
Réinitialiser son mot de passe WordPress via PHPMyAdmin (Méthode intermédiaire)
Réinitialiser son mot de passe WordPress via FTP (Méthode experte)
Les différentes étapes présentées dans cet article ont été réalisées depuis l'espace client LWS correspondant aux offres d'hébergement mutualisé.
1. Rendez-vous sur l'interface de connexion à l'administration de votre WordPress et cliquez sur "Mot de passe oublié ?".
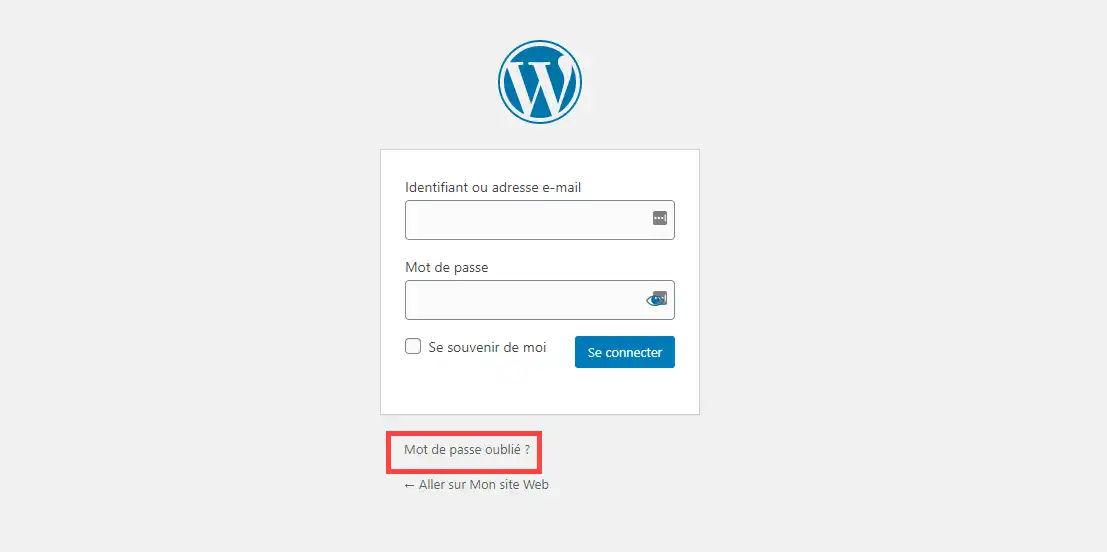
2. Saisissez l'identifiant ou l'adresse email rattaché à votre compte WordPress et cliquez sur le bouton "Générer un mot de passe".
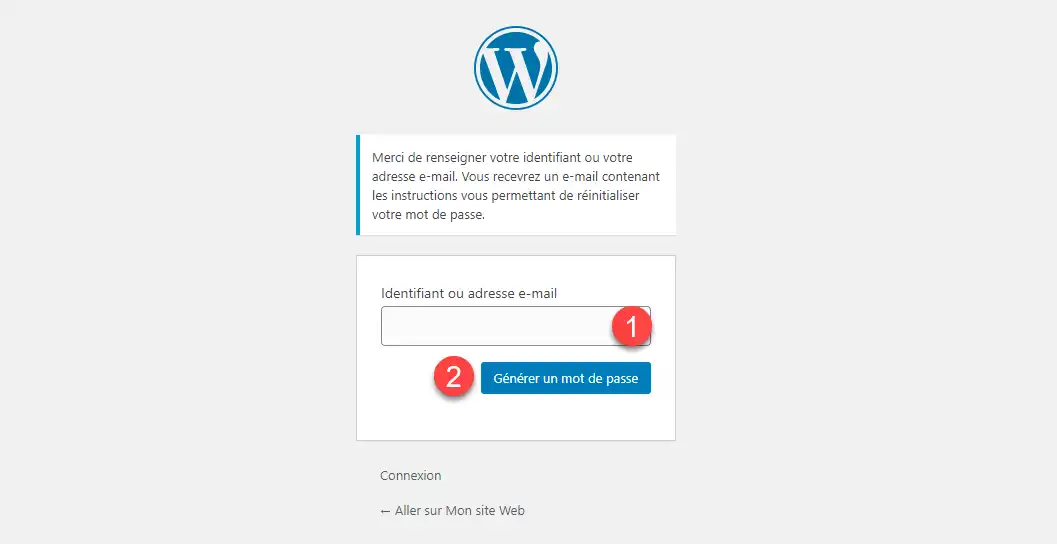
3. Vérifiez votre boite email. Vous devriez recevoir un lien vous permettant de réinitialiser le mot de passe.
1. Rendez-vous sur votre espace client et cliquez sur le bouton "Gérer" correspondant à la formule ou le site WordPress se trouve.
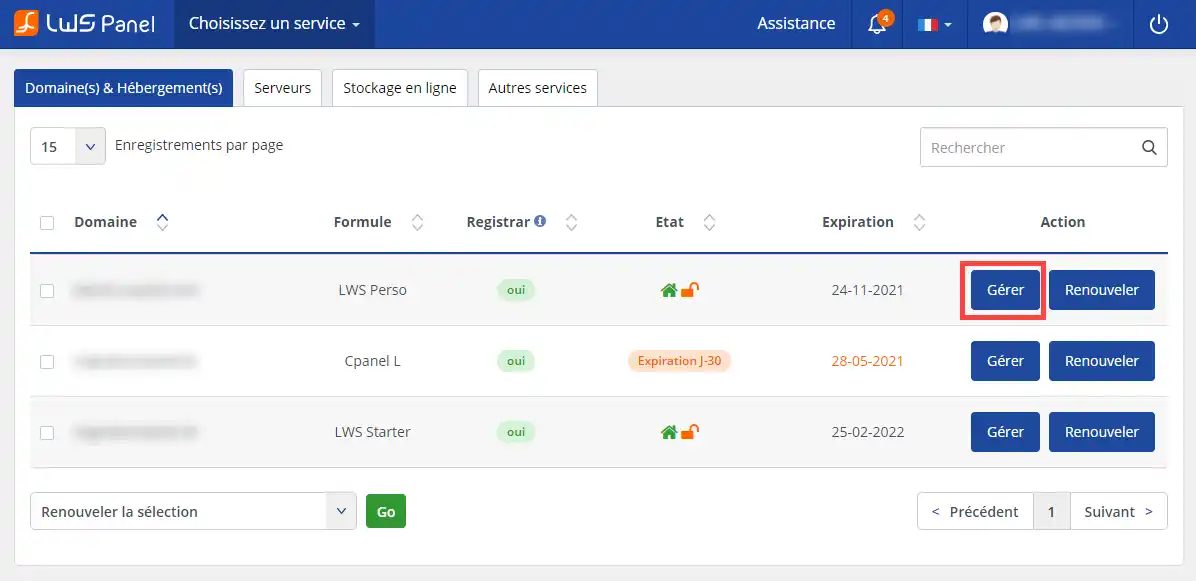
2. Dans la rubrique "Base de données & PHP", cliquez sur le bouton "MySQL & PHPMyAdmin"
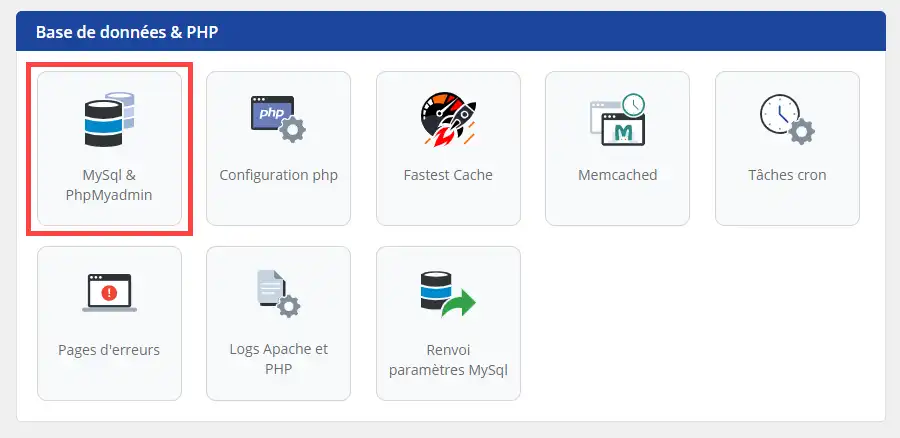
3. Cliquez sur le bouton vous permettant d'accéder à l'interface "PHPMyAdmin"
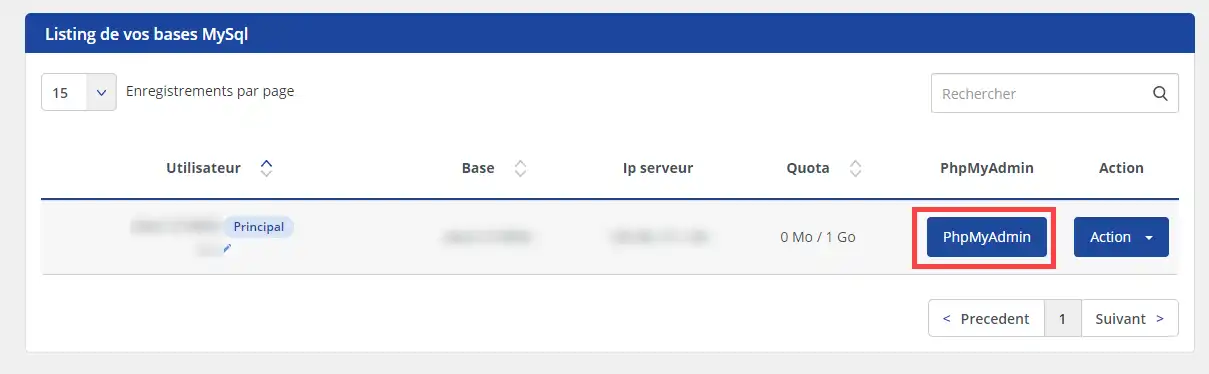
4. Renseignez l'identifiant et le mot de passe de connexion à votre base de données et cliquez sur "Exécuter" pour vous connecter.
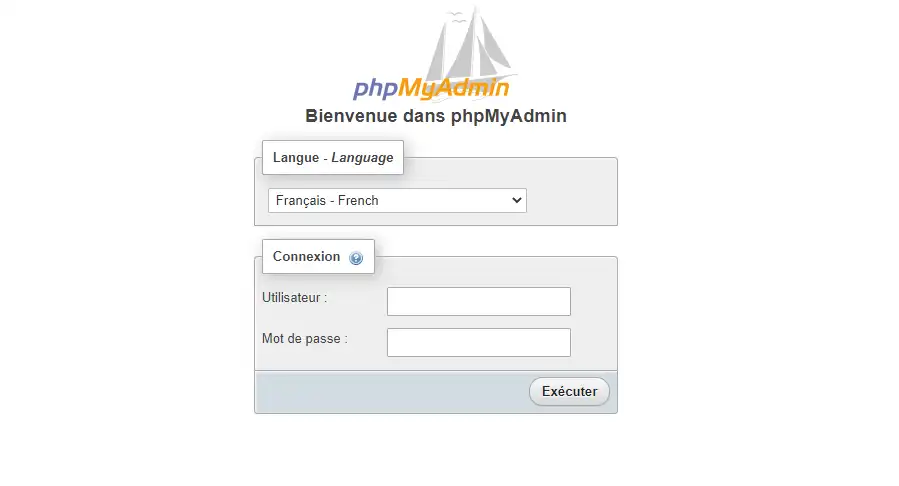
5. Déployez votre base de données et cliquez sur la table "wp_users" puis dans la liste qui s'affiche, identifiez le compte administrateur de votre site internet. Dès que vous avez identifié ce dernier, cliquez sur l'onglet "Éditer" se trouvant devant la ligne concernée.
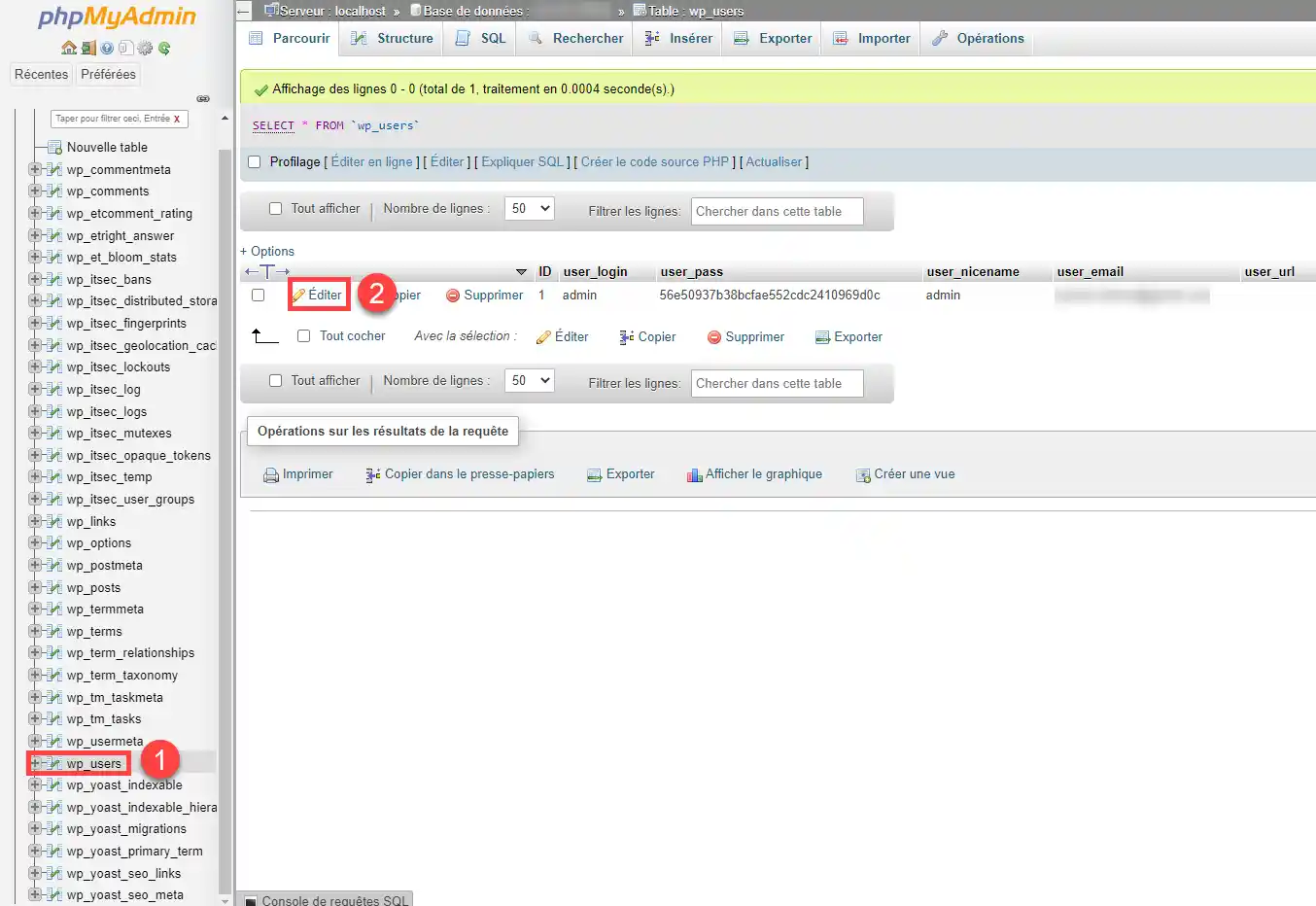
6. Dans le champ "user_pass" choisissez la fonction "MD5" puis renseigner le mot de passe que vous souhaitez. Sélectionnez "Enregistrer" puis cliquez sur le bouton "Exécuter".
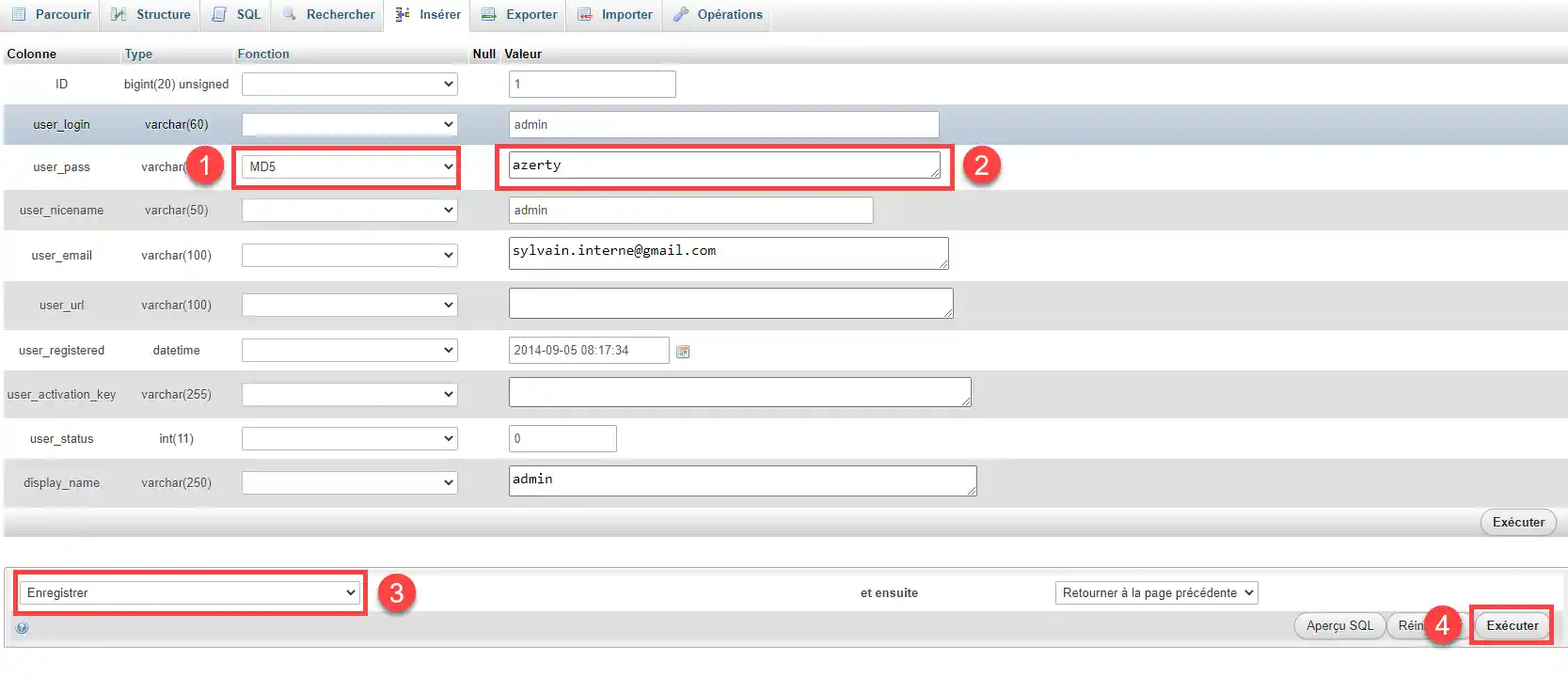
1. Connectez-vous à votre espace client LWS et cliquez sur le bouton "Gérer" correspondant à la formule ou le site WordPress se trouve.
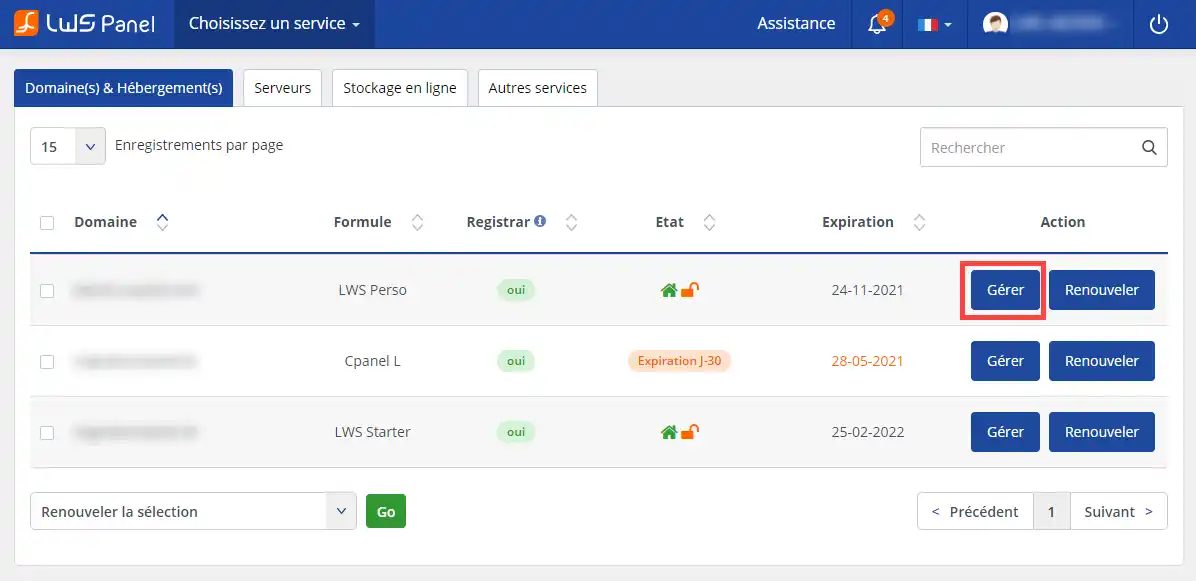
2. Dans la rubrique "Fichiers" et cliquez sur le bouton "Gestionnaire de fichiers"
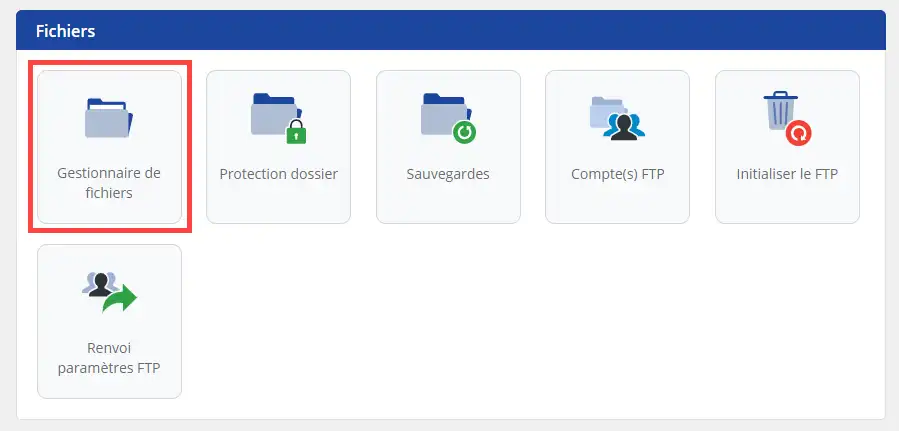
3. Utiliser la partie gauche du gestionnaire de fichiers pour naviguer dans les divers répertoires (1) et pour accéder au répertoire du thème utilisé actuellement par votre site (exemple : /wp-content/themes/nom-du-theme). Lorsque le contenu du répertoire s'affiche dans la partie droite, cliquez sur le fichier "functions.php" (2) et le menu "Modifier" (3)
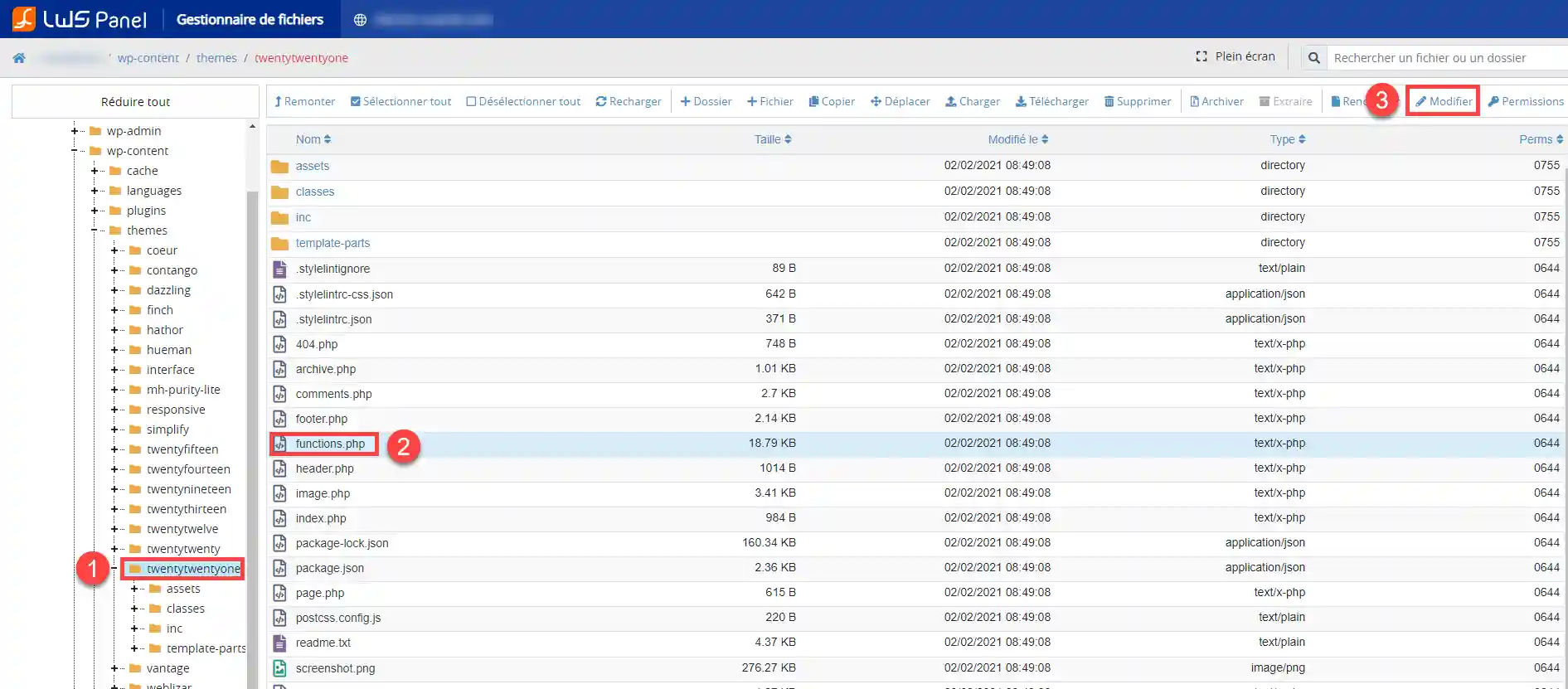
4. Placez les lignes de codes suivantes au début de votre fichier "functions.php". Attention, il est conseillé d'effectuer une sauvegarde de votre fichier d'origine avant de changer la configuration.
<?php $user_id = 1; $password = 'azerty'; // Mettez le mot de passe que vous souhaitez wp_set_password( $password, $user_id ); ?>
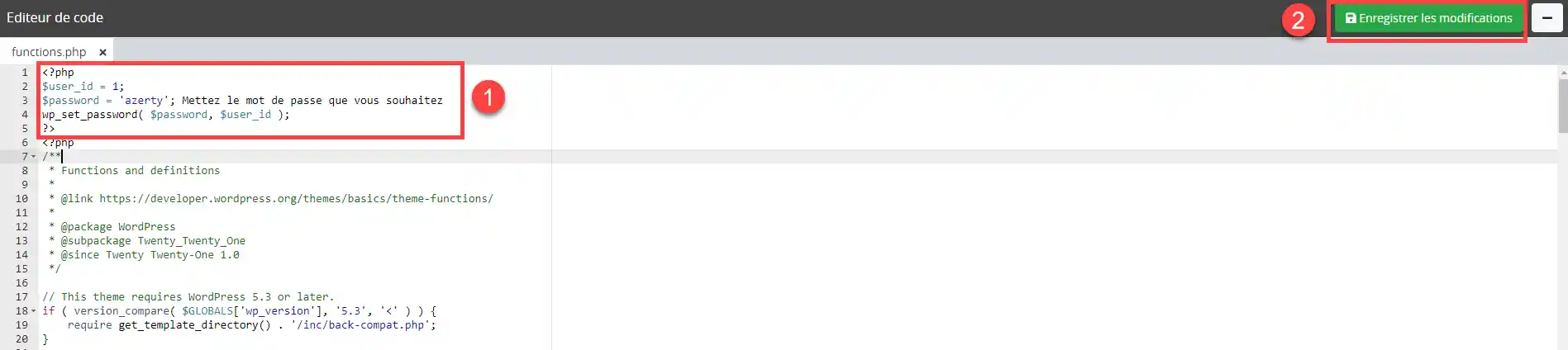
Assurez-vous d'enlever ces lignes de code une fois connectée.
Vous êtes désormais en mesure de réinitialiser le mot de passe de votre site sous WordPress avec LWS. 3 étapes vous sont proposées afin que vous puissiez à nouveau vous connecter à votre tableau de bord.
N'hésitez pas à partager vos remarques et vos questions !
Notez cet article :
5/5 | 1 avis
Cet article vous a été utile ?
Oui
Non
2mn de lecture
Comment créer un site web Wordpress ?
0mn de lecture
Erreur lors de la connexion à la base de donnée sur Wordpress
2mn de lecture
Nos formules Wordpress
1mn de lecture
Premiers pas avec Wordpress