Notez cet article :
5/5 | 1 avis
Cet article vous a été utile ?
Oui
Non
Vous avez noté 0 étoile(s)

Sommaire
Procédure
La sécurité de vos comptes en ligne est d'une importance capitale de nos jours. Il est essentiel de protéger vos informations personnelles et vos données confidentielles contre les attaques potentielles. C'est là qu'entre en jeu la double authentification (2FA). Dans cet article, nous allons vous expliquer ce qu'est la double authentification et comment l'utiliser pour sécuriser votre compte LWS.
Lorsque vous créez un compte en ligne, vous devez généralement fournir un nom d'utilisateur et un mot de passe pour vous connecter. Cependant, ces informations peuvent parfois être compromises par des pirates informatiques. C'est là que la double authentification entre en jeu pour renforcer la sécurité de votre compte.
La double authentification ajoute une couche de protection supplémentaire en demandant une autre preuve d'identité lors de la connexion à votre compte. Cela signifie qu'en plus de votre nom d'utilisateur et de votre mot de passe, vous devrez fournir une autre information ou utiliser un appareil supplémentaire pour prouver que vous êtes bien la personne légitime qui tente de se connecter.
La double authentification, également connue sous le nom de 2FA, est un moyen de sécurité supplémentaire utilisé par LWS pour protéger votre compte en ligne. Elle ajoute une couche de protection supplémentaire en demandant une deuxième forme de vérification au-delà de votre nom d'utilisateur et de votre mot de passe habituels.
Chez LWS, la double authentification repose sur le facteur de possession, ce qui signifie qu'une application spéciale installée sur votre téléphone portable est utilisée pour générer des codes uniques. Lorsque vous activez la double authentification sur votre compte, vous devrez non seulement saisir votre nom d'utilisateur et votre mot de passe, mais vous devrez également fournir un code de sécurité généré par cette application.
La mise en place de la double authentification avec une application sur votre téléphone offre de nombreux avantages en termes de sécurité. Tout d'abord, même si quelqu'un parvient à découvrir votre nom d'utilisateur et votre mot de passe, il ne pourra pas accéder à votre compte sans le code de sécurité généré par votre application. Cela rend l'accès à votre compte beaucoup plus difficile pour les personnes malveillantes.
En outre, la double authentification rend également les attaques de phishing plus difficiles à réussir. Même si vous êtes redirigé vers une fausse page de connexion par une tentative de phishing, les pirates ne pourront pas accéder à votre compte sans le code de sécurité généré par votre application sur téléphone.
La double authentification est un moyen puissant de renforcer la sécurité de votre compte LWS. C'est pourquoi il est fortement recommandé d'activer cette fonctionnalité. Dans la prochaine section, nous vous guiderons étape par étape pour activer la double authentification sur votre compte LWS à l'aide de l'application sur votre téléphone.
Etape 1 : Connexion au compte LWS
Vous devez tout d'abord vous connecter à votre compte LWS en suivant cette documentation (en cours de rédaction)
Etape 2 : Accédez à l'édition des coordonnées
Pour activer la fonctionnalité 2FA sur votre compte, vous devez accéder à la page d'édition des coordonnées de votre compte. Pour ce faire, une fois connecté, cliquez sur l'identifiant LWS présent en haut à droite de l'écran. Puis cliquez sur "Editer coordonnées" dans le menu déroulant qui est apparu.
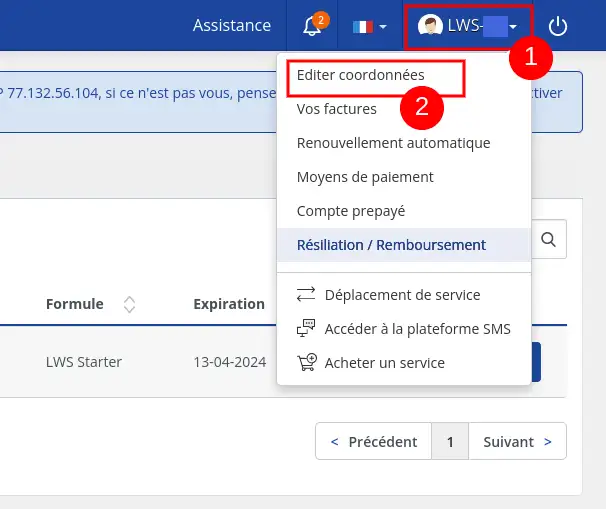
Etape 3 : Activé la fonctionnalité 2FA
Sur la page d'édition des coordonnées, rendez-vous dans la sélection des paramétrages en dessous de l'édition des coordonnées et cliquez sur "oui" à la ligne "Double authentification 2FA". Puis cliquez sur "Sauvegarder"
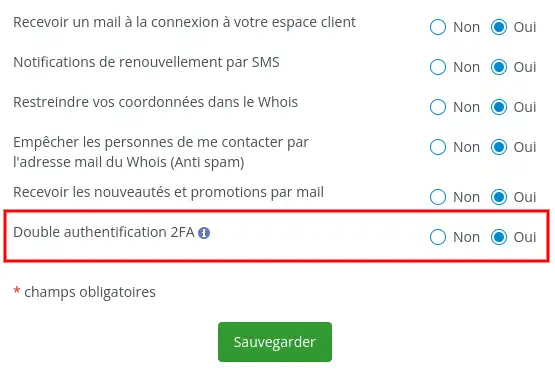
Un mail vous est alors envoyé avec les instructions pour finaliser la procédure. Si vous ne recevez pas ce mail, nous vous invitons à suivre les conseils de cette documentation.
Le mail se présente sous la forme suivante et comporte notamment votre clé secrète permettant de configurer la double authentification sur une application adaptée :
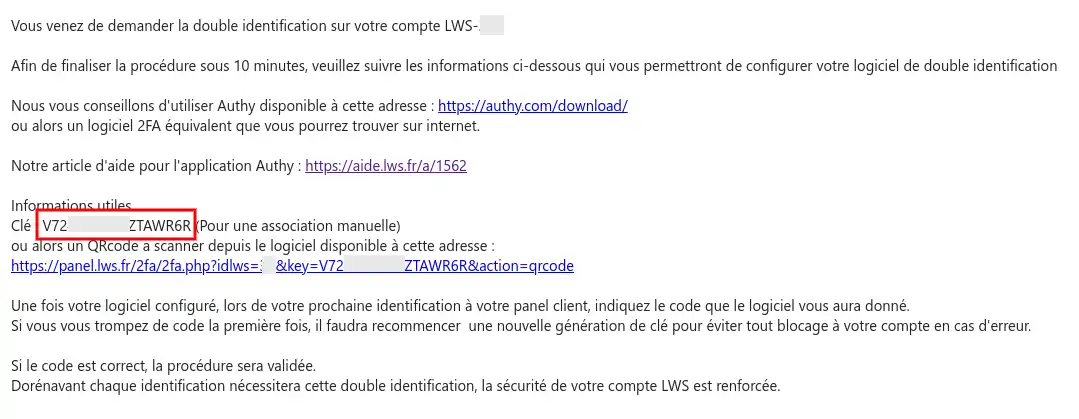
Pour configurer la fonctionnalité 2FA et utiliser votre ordinateur, nous vous conseillons d'utiliser l'application GAuth Authenticator que nous avons pu tester et vérifier son bon fonctionnement. Par mesure de simplicité, nous n'expliquerons la procédure que pour GAuth Authenticator dans cette documentation. Les autres applications proposant des fonctionnalités similaires ne devraient pas poser de problèmes pour fonctionner, nous vous invitons alors à vous reporter à leur mode d'emploi pour configurer la double authentification 2FA.
Etape 1 - Installer GAuth Authenticator
Cette application gratuite peut être ajoutée à votre navigateur Chrome en quelques clics et très simplement depuis ce lien.
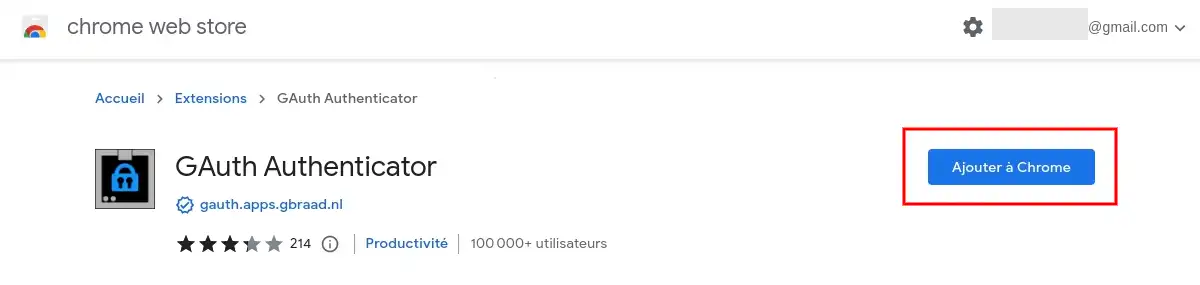
Etape 2 : Lancer l'application
Une fois l'application installée sur votre navigateur, vous devez cliquer sur l'icône "G" en haut à droite de votre navigateur pour ouvrir l'application.
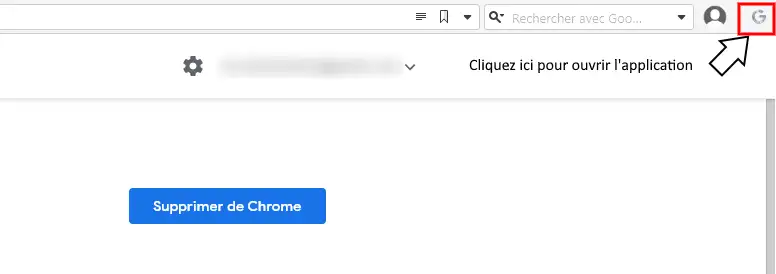
À l'affichage du menu déroulant, cliquez sur "GAuth Authenticator"
Etape 3 - Ajouter un compte
Cliquez sur "Add" pour ajouter un nouveau compte
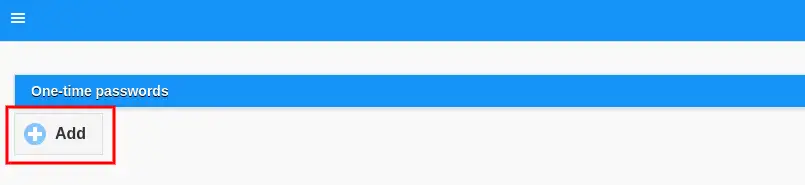
Ajouter ensuite votre identifiant de compte LWS et la clé reçue par email puis cliquez sur "Add"
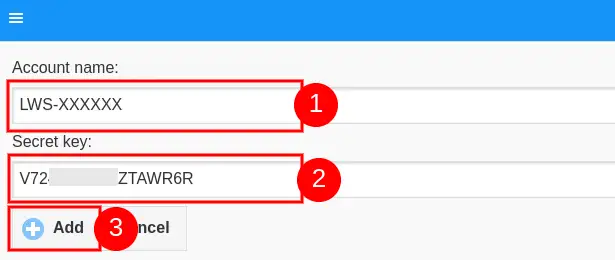
Etape 5 - Renseigner le code
Une fois la clé ajoutée, l'application vous fournira un nouveau code à 6 chiffres toutes les 30 secondes qui vous permettra de vous connecter à votre compte LWS.
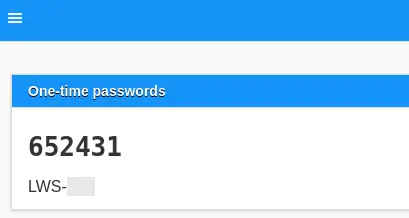
Une fois le code obtenu, vous devez retourner à la page de connexion du compte client LWS afin d'effectuer une première connexion valide avec la fonctionnalité 2FA et ainsi finaliser la mise en place de cette fonctionnalité définitivement.
Pour configurer la fonctionnalité 2FA et utiliser votre téléphone Android, nous vous conseillons d'utiliser l'application Google Authenticator que nous avons pu tester et vérifier son bon fonctionnement. Les autres applications proposant des fonctionnalités similaires ne devraient pas poser de problèmes pour fonctionner, nous vous invitons alors à vous reporter à leur mode d'emploi pour configurer la double authentification 2FA.
Etape 1 : Installer Google Authenticator
Depuis votre téléphone, vous devez vous rendre sur l'application Play Store de votre téléphone
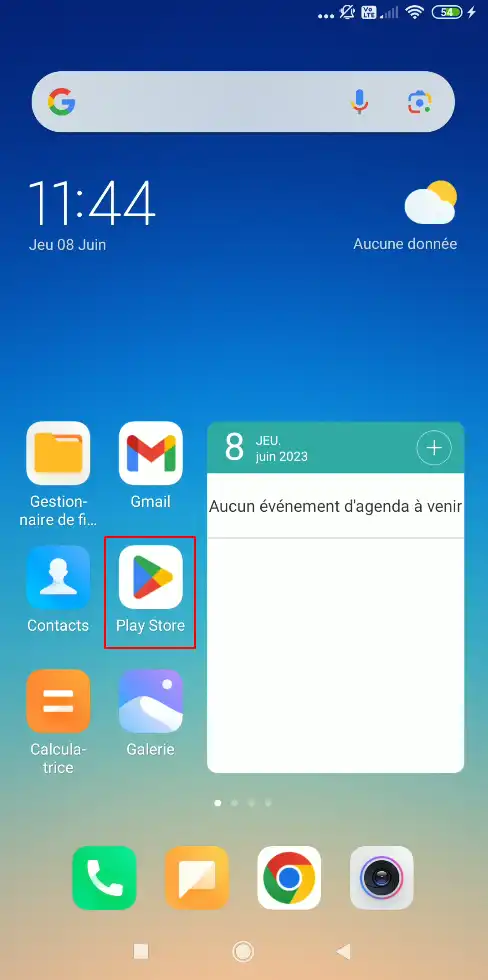
Effectuez une recherche en renseignant "Google Authenticator" puis cliquer sur "Installer"
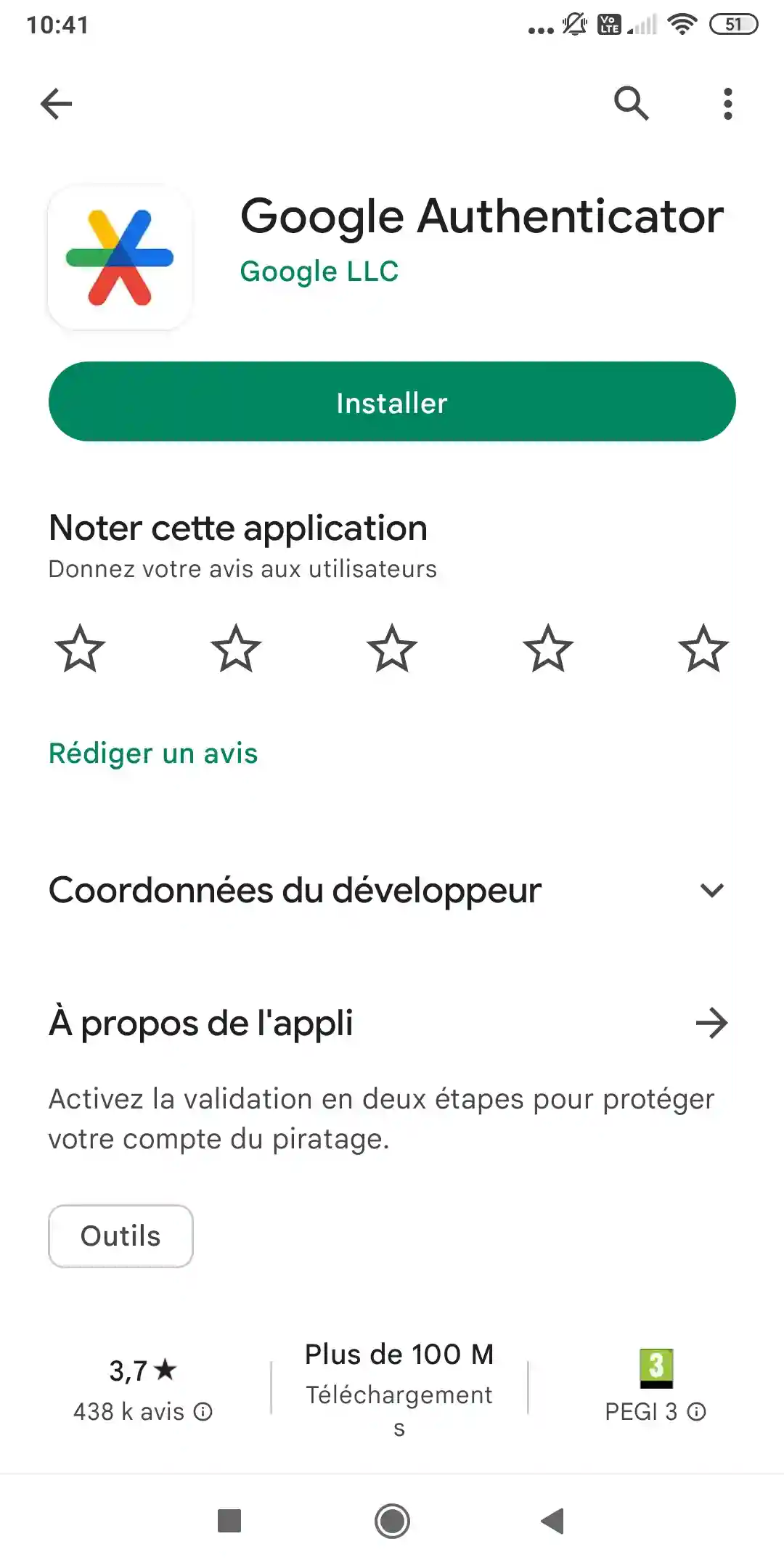
Cliquez ensuite sur "Ouvrir"
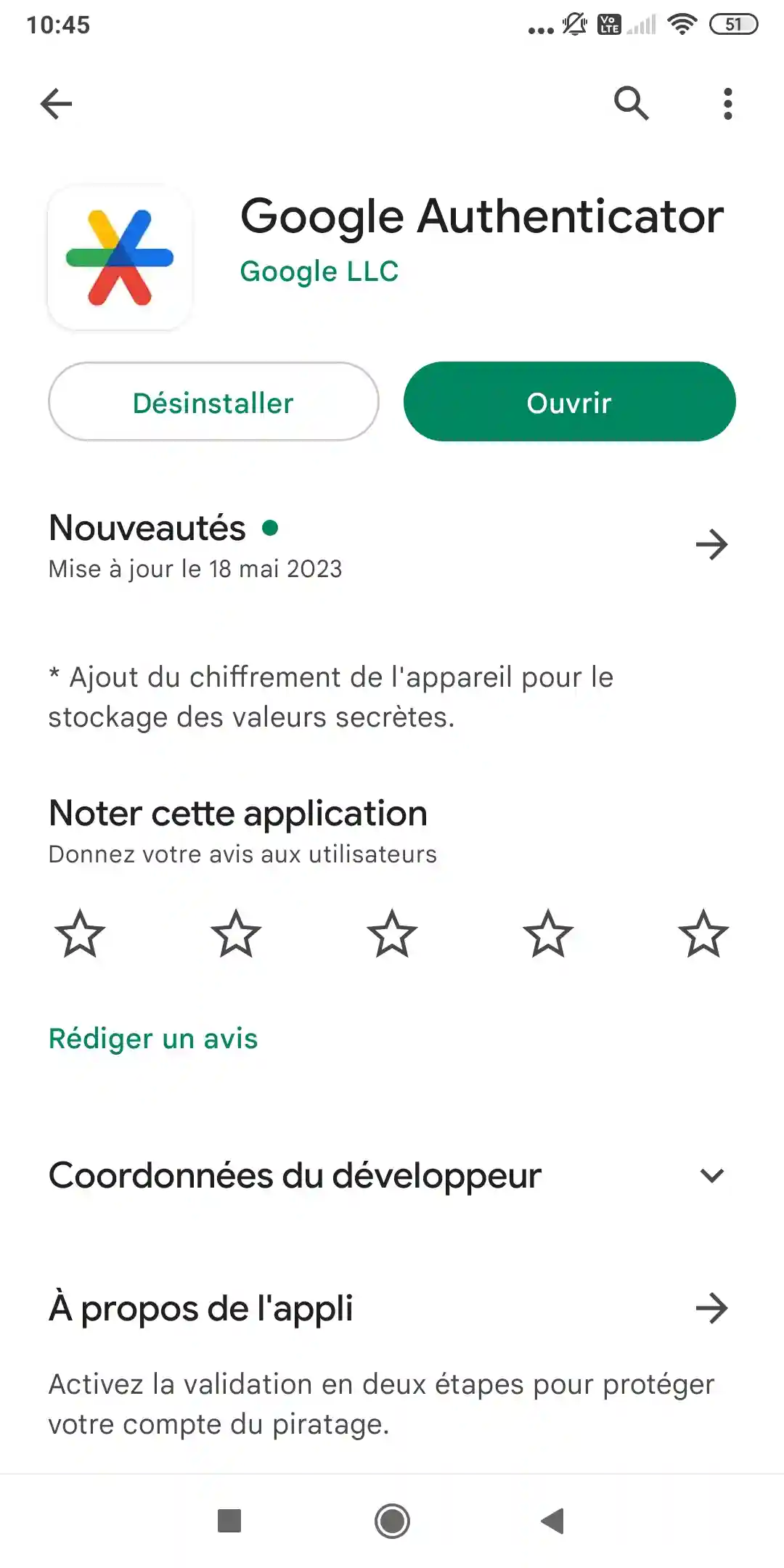
Etape 2 : Configuration de la clé
À cette étape, vous devez ajouter un code à l'application, pour ce faire, cliquez sur "Ajouter un code"
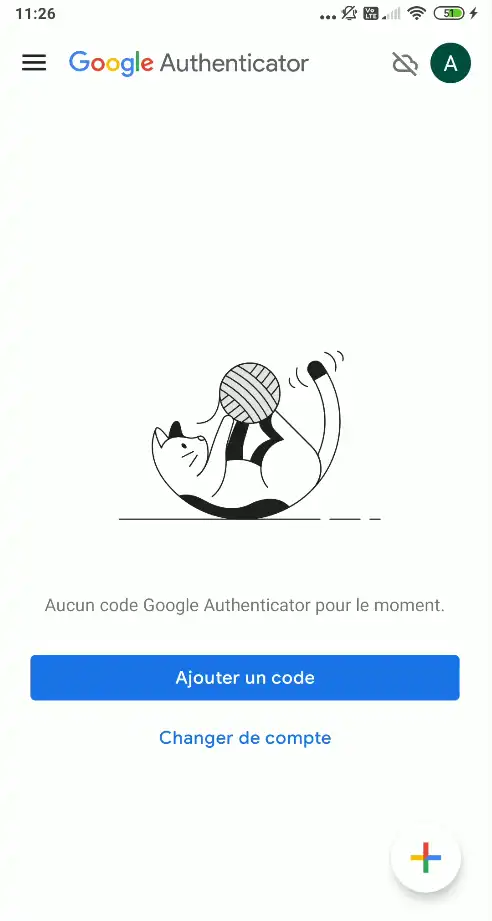
Vous avez le choix entre deux solutions pour ajouter votre code, soit scanner le QR Code qui vous a été envoyé par email, soit ajouter le code manuellement. La méthode par le scan du QR Code permet d'éviter toute erreur de saisie.
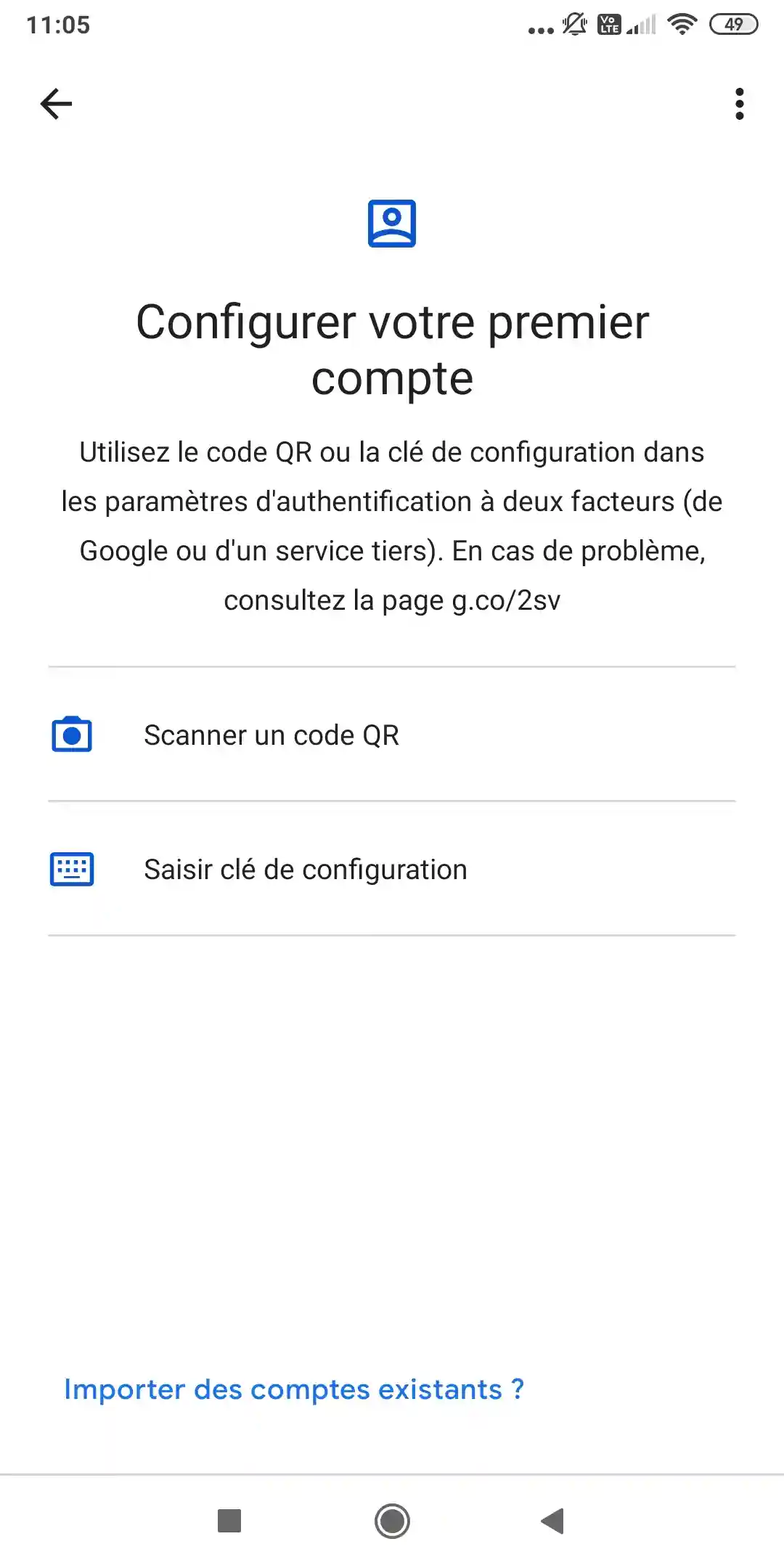
Si vous choisissez d'utiliser le QR Code, cliquez sur "Scanner un code QR"
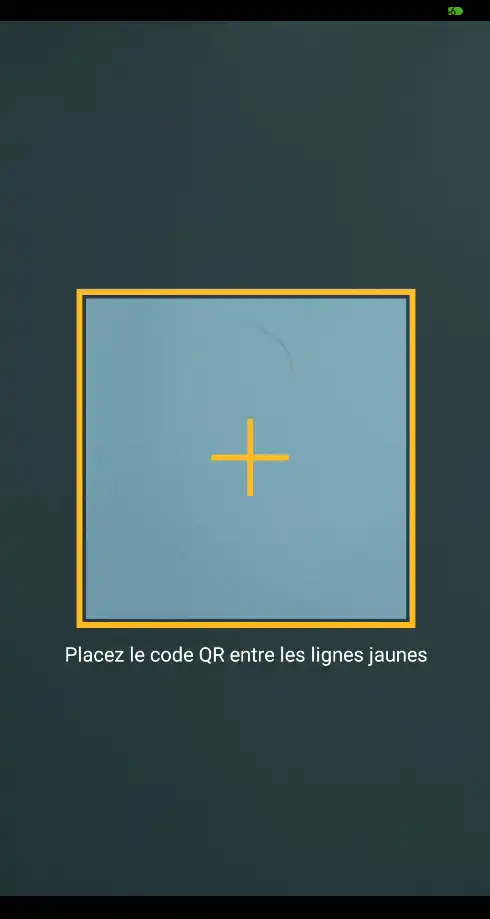
Pour scanner le QR Code, il vous suffit de cliquer sur le lien du mail pour l'afficher sur votre écran d'ordinateur et, avec votre téléphone, vous devez faire apparaitre l'image dans le cadre jaune.
Aussitôt, l'application scannera le QR Code et installera le code pour vous indiquer le code de validation comme sur la capture ci-dessous :
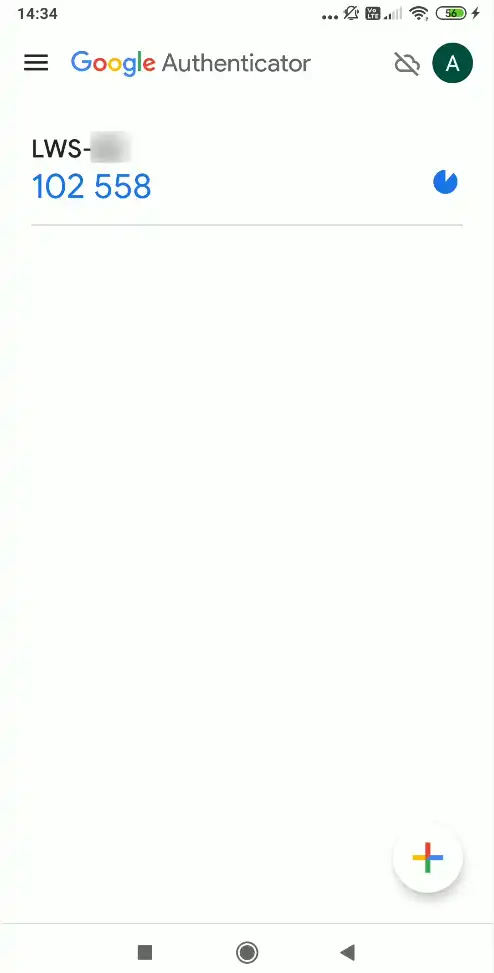
Si vous choisissez la methode manuelle, cliquez sur "Saisir clé de configuration" et l'écran suivant apparaitra
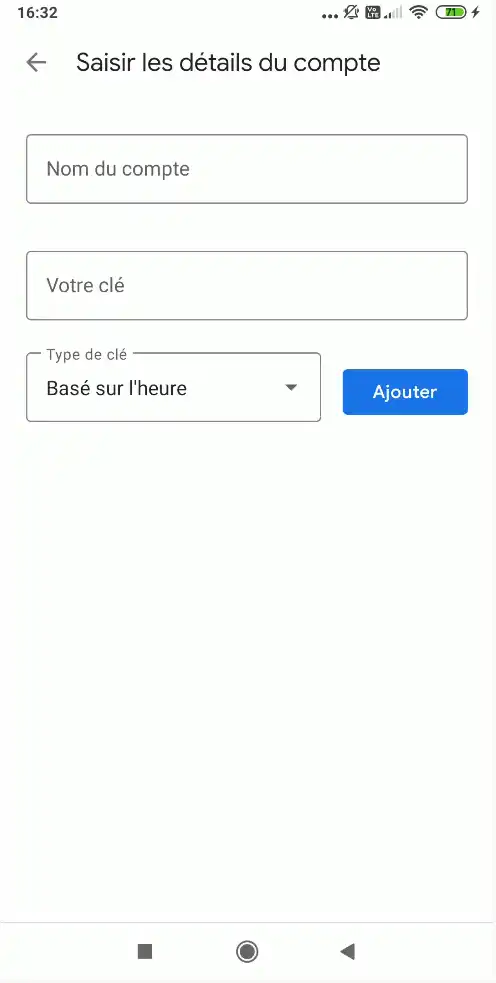
Vous devrez alors renseigner votre identifiant LWS (de type LWS-XXXXXX) dans la case "Nom du compte, la clé reçue par mail dans la case "Votre clé" et laisser le Type de clé sur "Basé sur l'heure" puis cliquez sur "Ajouter". Vous devriez avoir le même résultat que si vous aviez scanné directement le QR Code.
Une fois le code obtenu, vous devez retourner à la page de connexion du compte client LWS afin d'effectuer une première connexion valide avec la fonctionnalité 2FA et ainsi finaliser la mise en place de cette fonctionnalité définitivement.
Authy est une application disponible sur iOS, Android, mais aussi sur Windows, MacOS, Linux et en extension Chrome. Elle dispose de la synchronisation entre les différents appareils !
Si vous changez votre téléphone, réinstallez l’application Authy, connectez-vous avec votre numéro de téléphone et vous retrouverez tous vos codes 2FA !
Etape 1 : Installer Authy
Depuis votre téléphone, vous devez vous rendre sur l'application Play Store de votre téléphone pour Android ou Apple Store sur Iphone
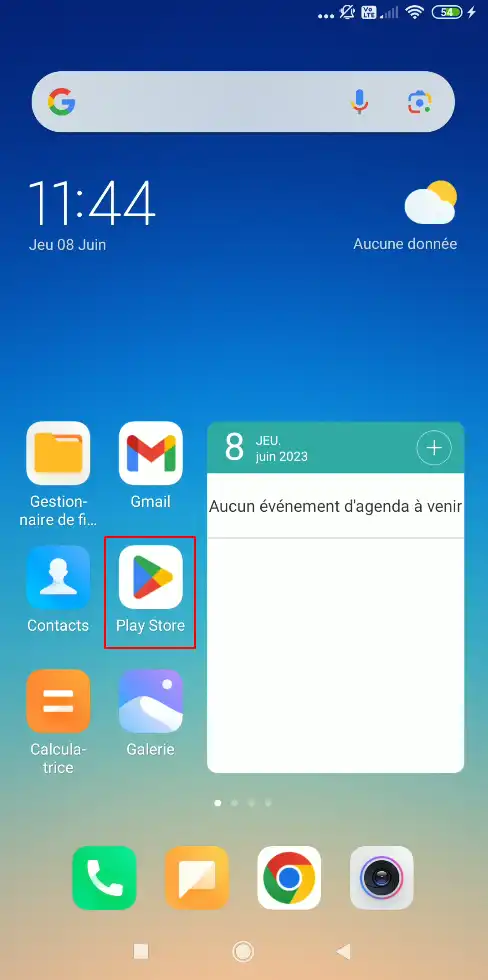
Effectuez une recherche en renseignant "Authy" puis cliquer sur "Installer"
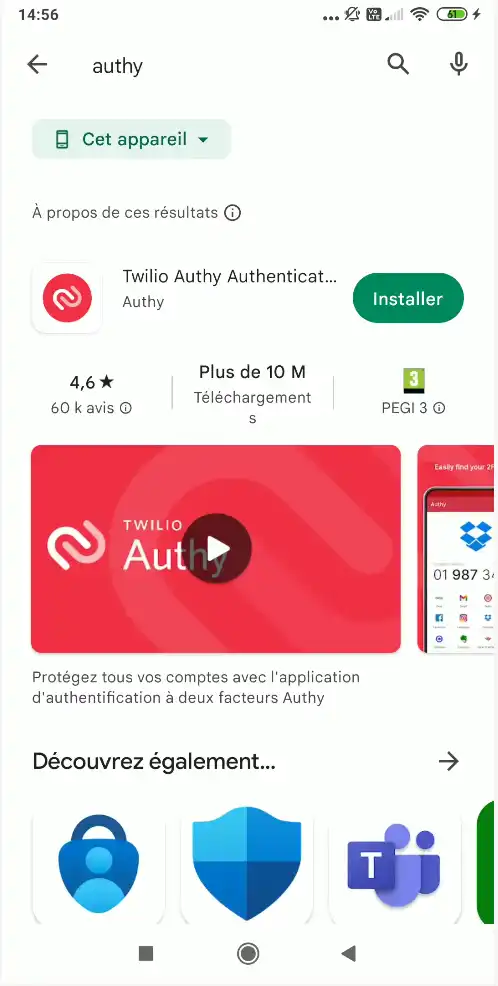
Cliquez ensuite sur "Ouvrir"
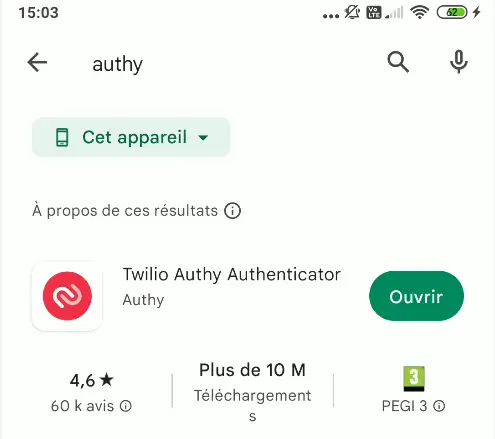
Etape 2 : Création de votre compte d'application
Sur le premier écran de l'application, renseignez votre préfixe de pays (33 pour la France) puis votre numéro de téléphone (sans le 0 du début)
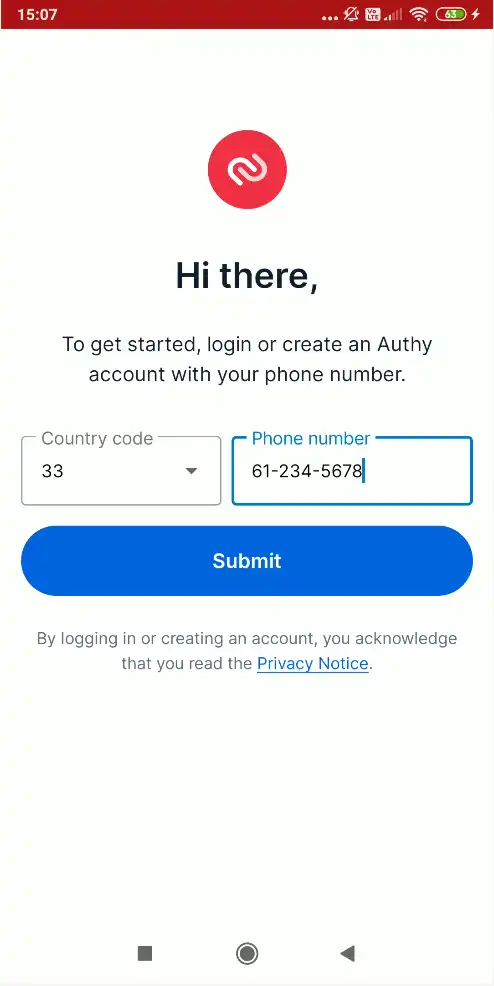
Cliquez sur "submit" puis sur l'écran suivant, indiquez votre email, puis cliquez sur OK
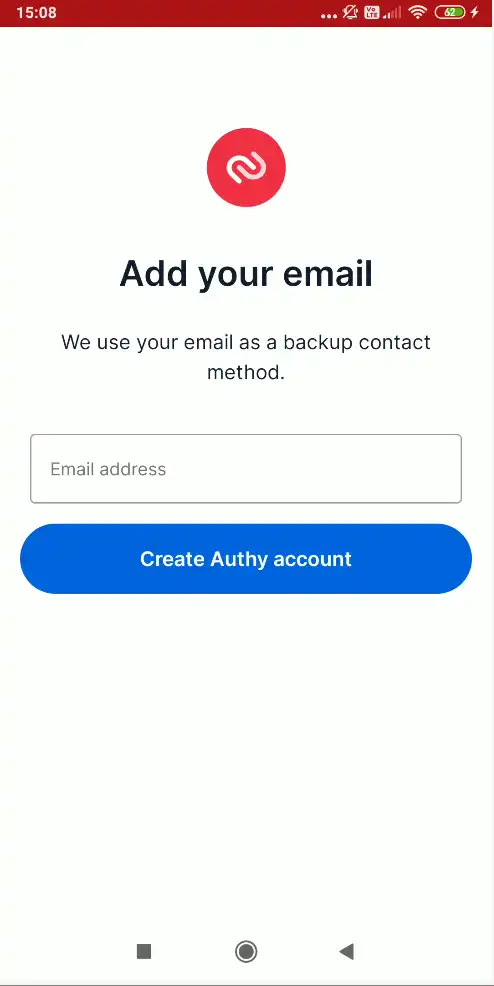
Cliquez ensuite sur "Create Authy account". Authy envoi ensuite un mail sur l'adresse email renseignée avec un code afin d'en vérifier la validité
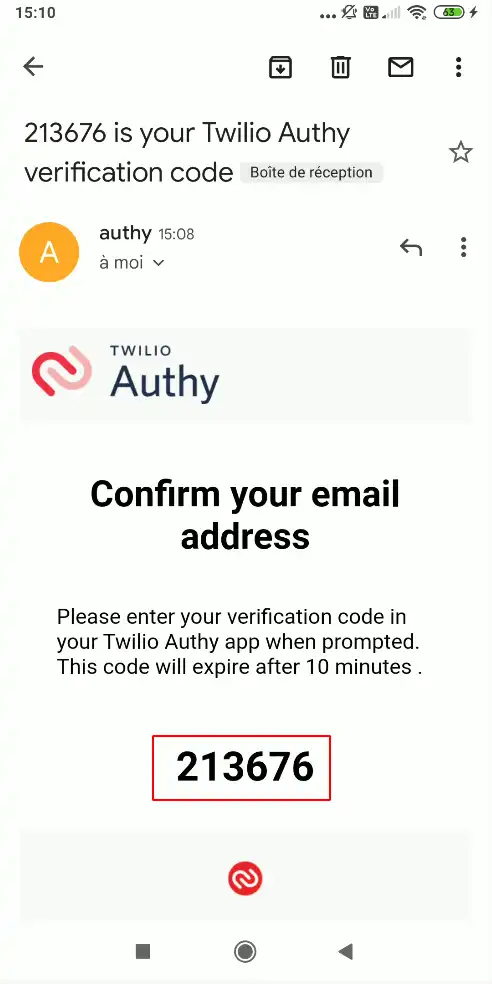
Une fois le code récupéré sur votre adresse email, renseignez le dans l'application où vous avez l'écran suivant qui s'affiche :
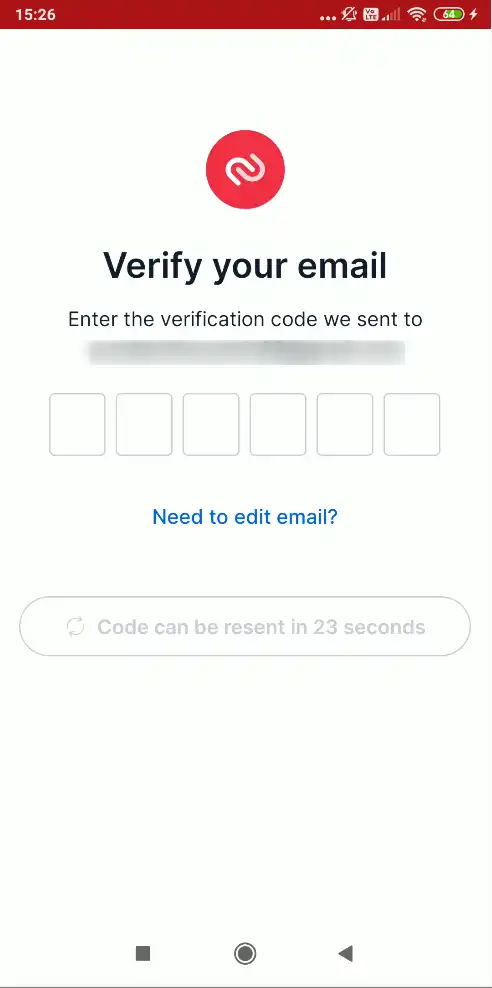
Une fois la validation de l'adresse email effectuée, Authy vous demande de vérifier le numéro de téléphone
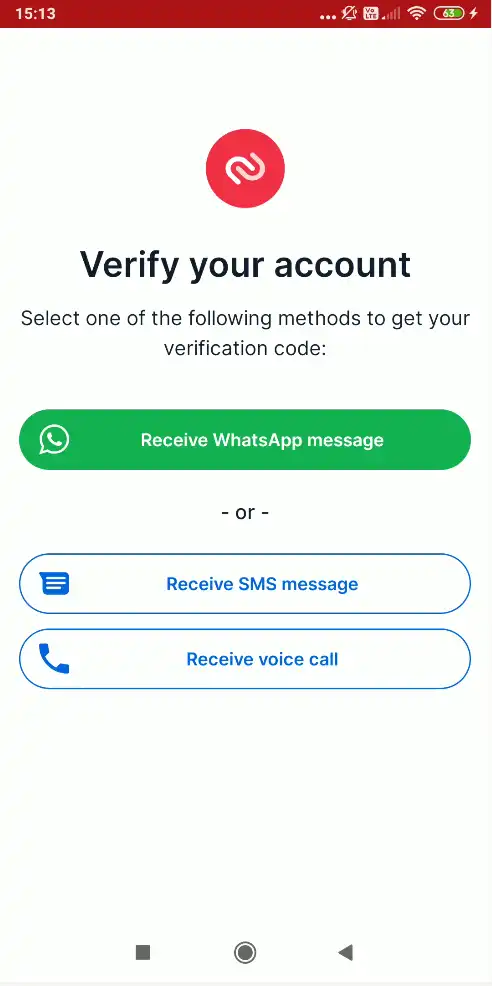
Cliquez sur "Receive SMS message", un code va vous être envoyé par SMS
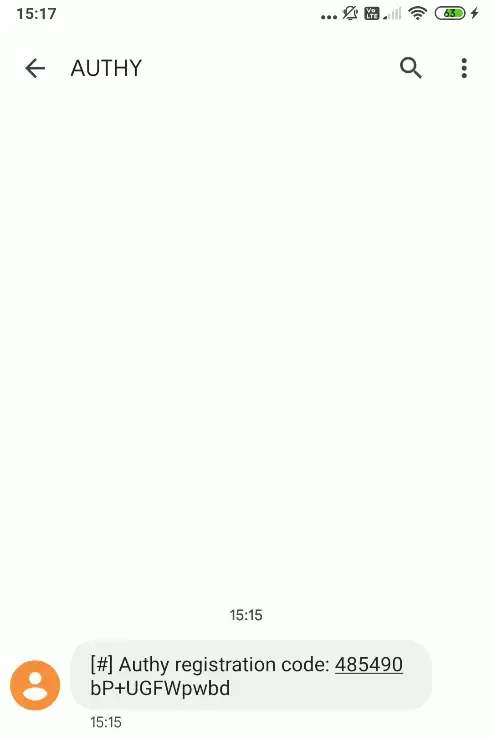
Renseignez le dans l'application qui devrait afficher l'écran suivant :
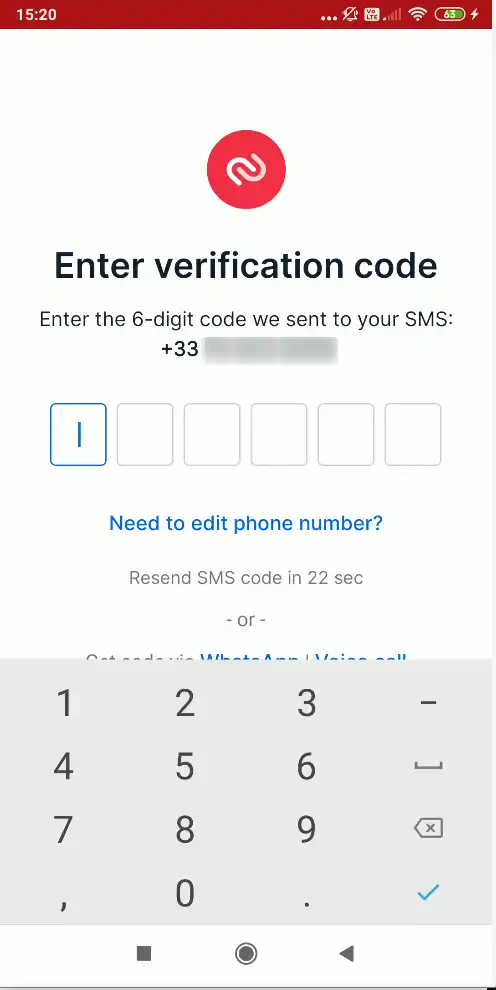
Si votre téléphone est compatible, l'application lira directement ce SMS automatiquement
Etape 3 : Ajouter un compte
Vous avez le choix entre deux solutions pour ajouter votre code, soit scanner le QR Code qui vous a été envoyé par email, soit ajouter le code manuellement. La méthode par le scan du QR Code permet d'éviter toute erreur de saisie.
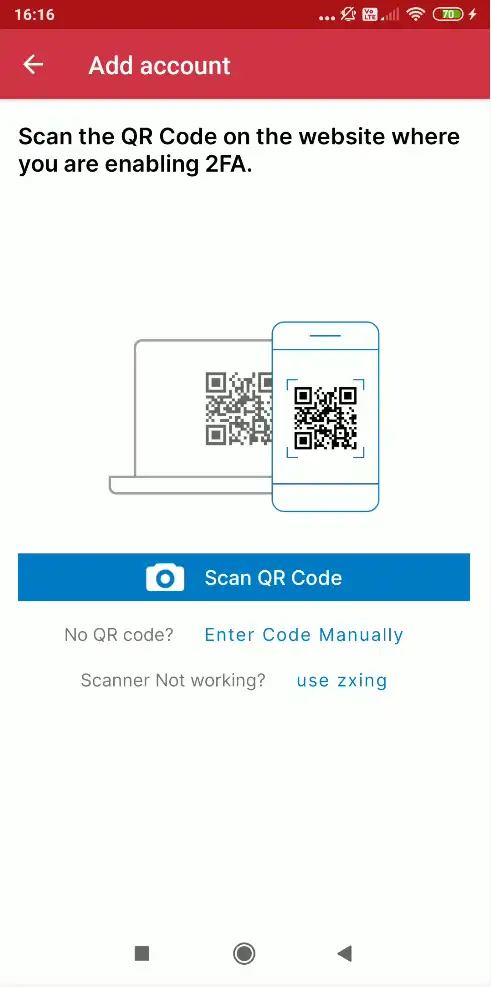
Si vous choisissez d'utiliser le QR Code, cliquez sur "Scan QR Code"
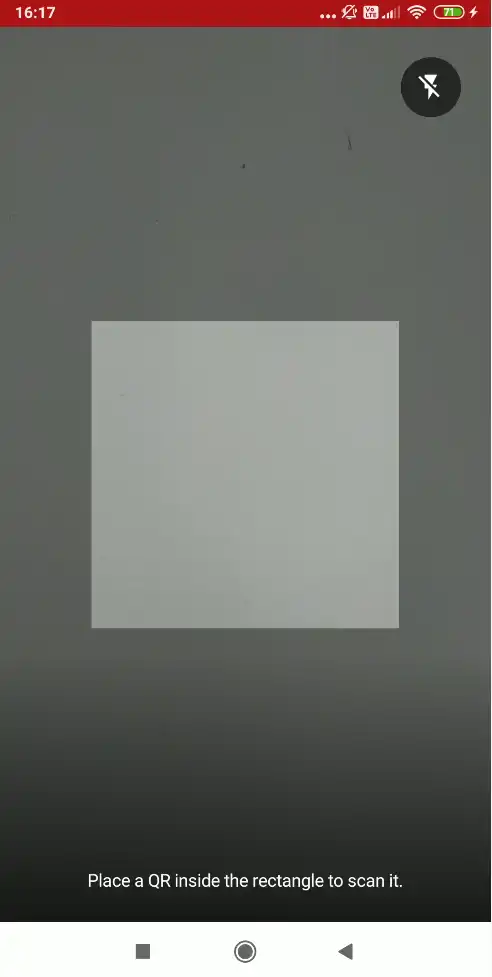
Pour scanner le QR Code, il vous suffit de cliquer sur le lien du mail pour l'afficher sur votre écran d'ordinateur et, avec votre téléphone, vous devez faire apparaitre l'image dans le cadre en surbrillance.
Aussitôt, l'application scannera le QR Code et installera le compte pour vous retrouver sur la configuration du logo.
Si vous choisissez la methode manuelle, cliquez sur "Enter Code Manually" et l'écran suivant apparaitra
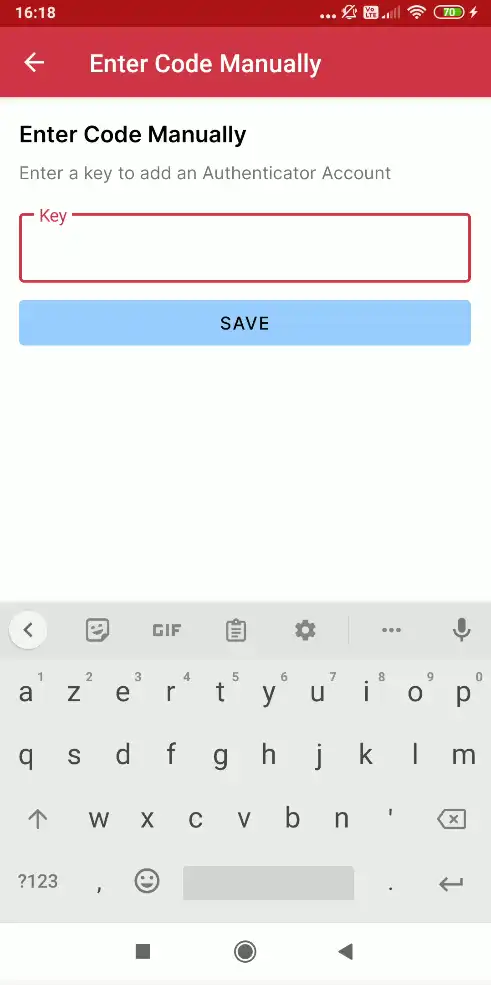
Sur cet écran, vous devez renseigner la clé reçu par email puis cliquer sur "Save"
Que vous ayez configuré le compte manuellement ou par QR Code, l'application vous demandera ensuite de choisir un logo pour ce compte. Renseignez "lws" dans la barre de recherche et validez.
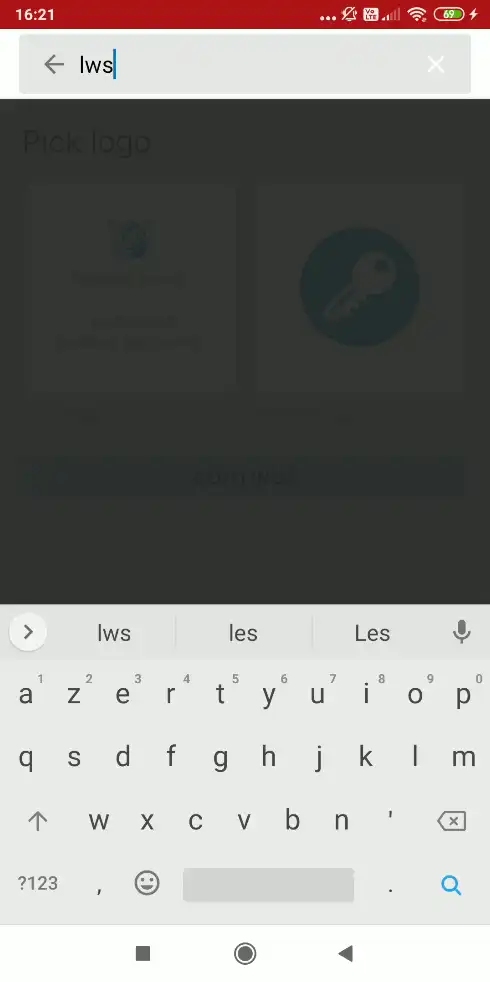
L'application devrait retrouver un logo LWS, il vous suffira de cliquer sur "continue"
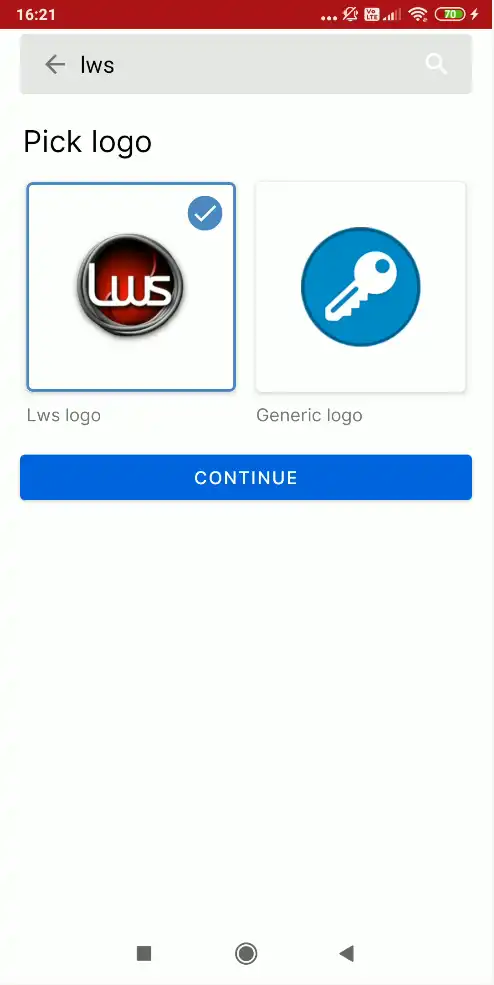
Si vous avez configuré l'application manuellement, renseignez votre identifiant LWS (de type LWS-XXXXXX) dans la case "Enter Account NickName" puis cliquez sur "save". Si vous avez configuré votre application via QR Code, c'est configuration c'est effectuée automatiquement.
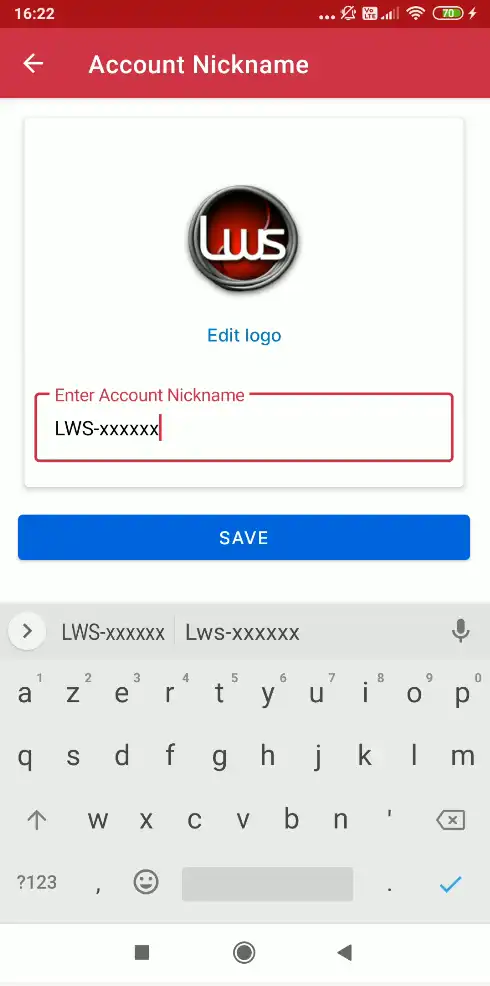
L'application vous propose ensuite une fonctionnalité de sauvegarde et synchronisation des comptes enregistrés, si vous ne souhaitez pas utiliser cette fonctionnaliter, vous pouvez l'ignorer en cliquant sur "Skip"
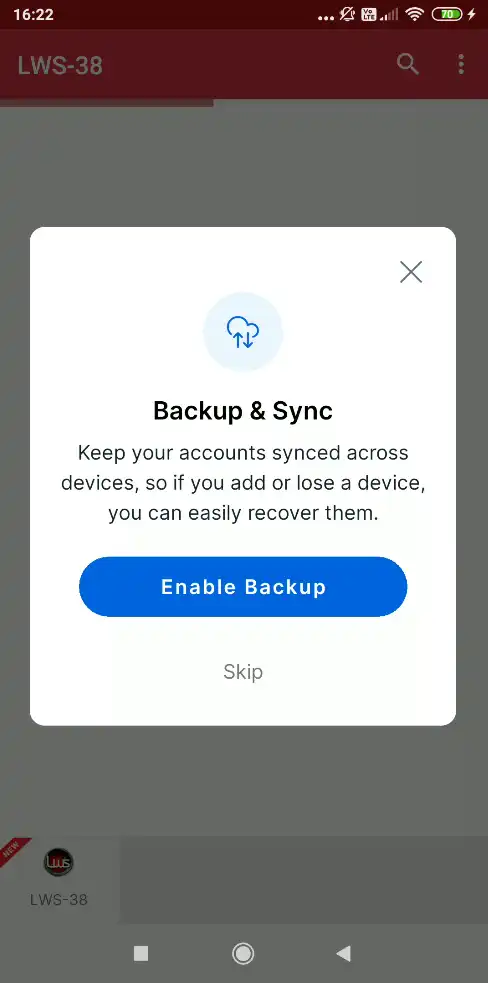
L'écran suivant affiche le code de confirmation 2FA qui sera changé automatiquement chaque minute pour vous authentifier à votre compte LWS.
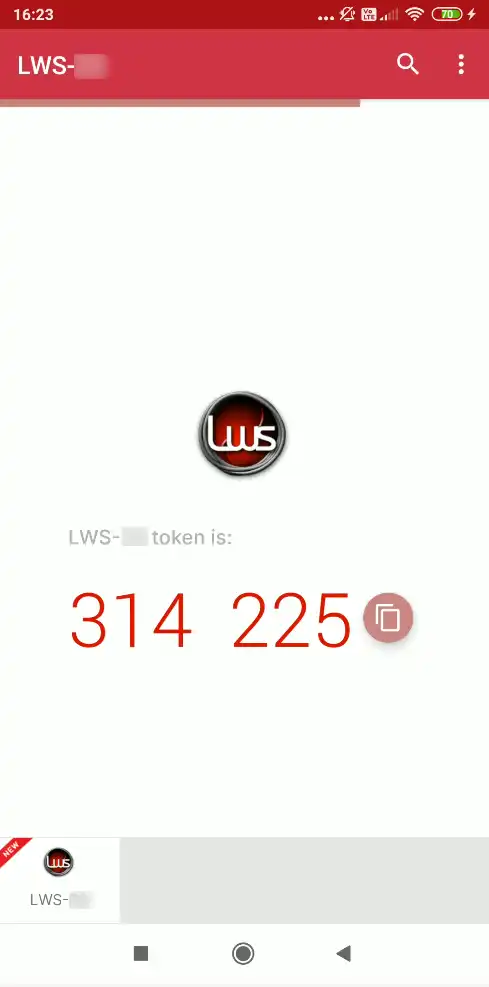
Une fois le code obtenu, vous devez retourner à la page de connexion du compte client LWS afin d'effectuer une première connexion valide avec la fonctionnalité 2FA et ainsi finaliser la mise en place de cette fonctionnalité définitivement.
Etape 1 : retournez à la page de connexion du compte client LWS et renseignez vos identifiants comme habituellement
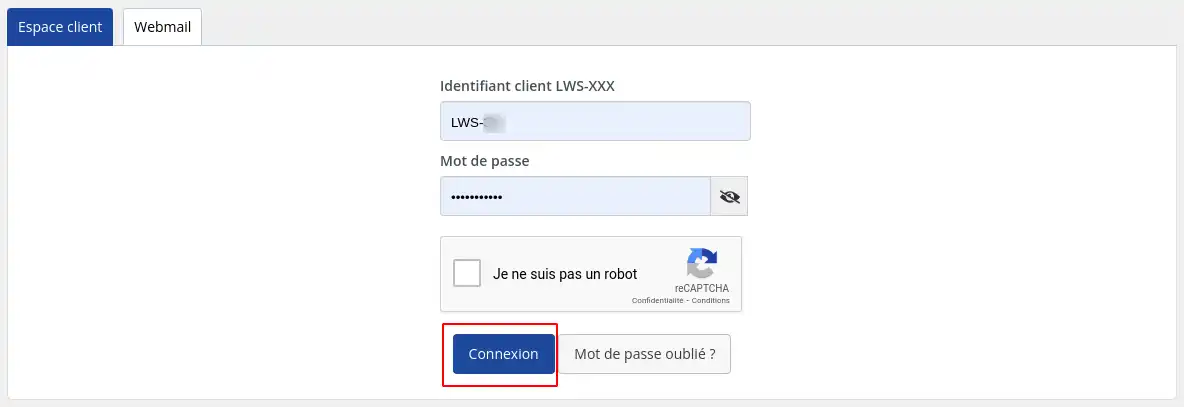
Etape 2 : Cliquez sur "Connexion" pour arriver sur l'écran suivant si c'est votre première connexion
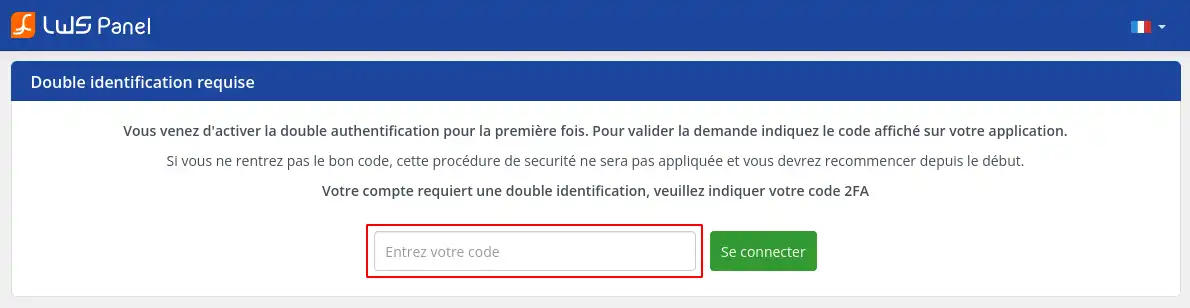
Etape 3 : Renseigné le code indiqué par votre application puis cliquez sur "Se connecter".
Si vous avez effectué cette procédure dans le temps imparti (10 minutes) alors vous devriez accéder à votre compte. Si ce n'est pas le cas, alors nous vous invitons à refaire la procédure complétement (hors installation des applications). Ayant déjà fait la procédure une fois, vous serez sans nul doute plus rapide pour l'executer la seconde fois.
Lors des prochaines connexion, l'écran de renseignement du code de confirmation 2FA sera le suivant :
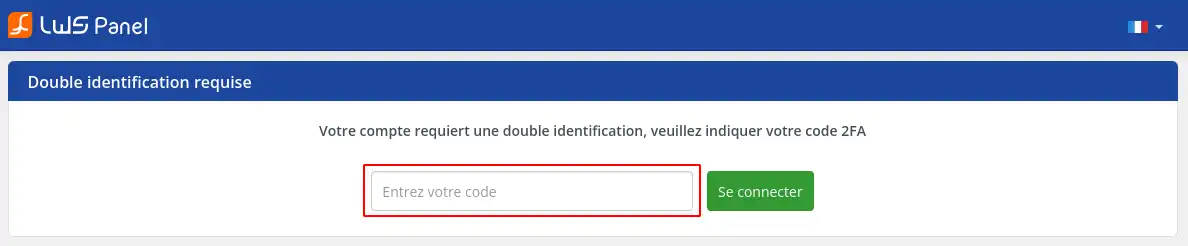
Plus d'informations Pour désactiver la fonctionnalité 2FA de votre compte LWS, nous vous invitons à suivre cette documentation
Notez cet article :
5/5 | 1 avis
Cet article vous a été utile ?
Oui
Non
3mn de lecture
Comment changer le mot de passe sur l'espace client ?
1mn de lecture
Demande de code lors de la connexion à l'espace client LWS
1mn de lecture
Comment récupérer vos identifiants de connexion à votre espace client LWS ?
1mn de lecture
Mon mot de passe a été désactivé, que dois-je faire pour le récupérer ?