Notez cet article :
Cet article vous a été utile ?
Oui
Non
Vous avez noté 0 étoile(s)

Sommaire
Procédure
Hestia Control Panel est une interface open-source idéale pour une gestion de serveur simplifiée. Inspiré du populaire Vesta Control Panel, HestiaCP est conçu pour faciliter la gestion de serveurs web multisites sur Linux. Son interface utilisateur, traduite en plusieurs langues, est intuitive et conviviale. Elle permet aux utilisateurs de gérer aisément leurs serveurs web, bases de données, et services de messagerie, sans nécessiter de compétences techniques approfondies en administration de systèmes.
La gestion de vos sites, bases de données (notamment MySQL, mais également postgreSQL), et serveur de mail se fait directement depuis votre navigateur favori, offrant ainsi une flexibilité et une accessibilité maximales. HestiaCP optimise l'utilisation des ressources serveur et améliore les performances des sites hébergés. Pour découvrir toutes ses fonctionnalités, vous pouvez accéder à une démonstration en ligne sur le site de Hestia Control Panel.
Rendez-vous sur https://vpsXXXX.serveur-vps.net:8083
(Note : vpsXXXX est à remplacer par votre numero de VPS, par exemple : https://vps1234.serveur-vps.net:8083
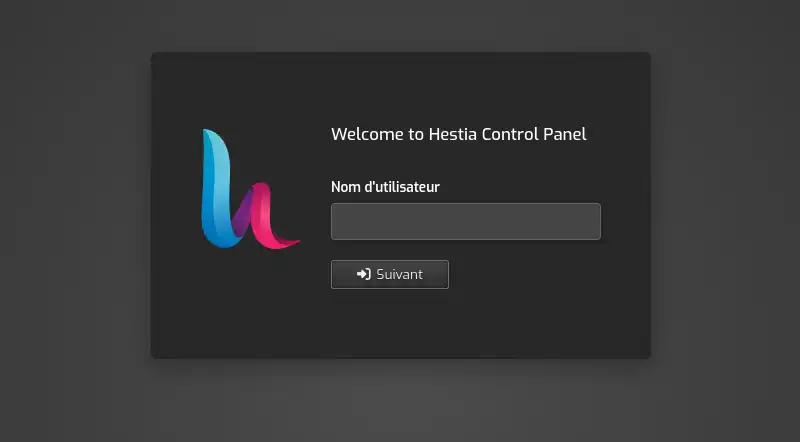
Vous êtes désormais connecté à votre panel hestia Control Panel.
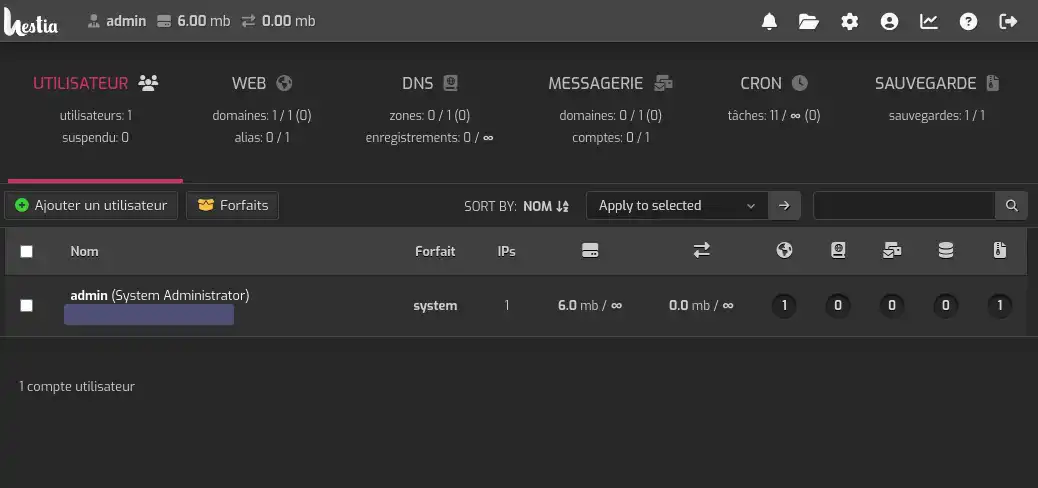
Le VPS étant fourni avec un accès SSH root, vous pouvez changer le mot de passe via un outil fourni par le panel. Voici la procédure pour effectuer cette action :
Connexion à votre VPS via SSH sur Windows :
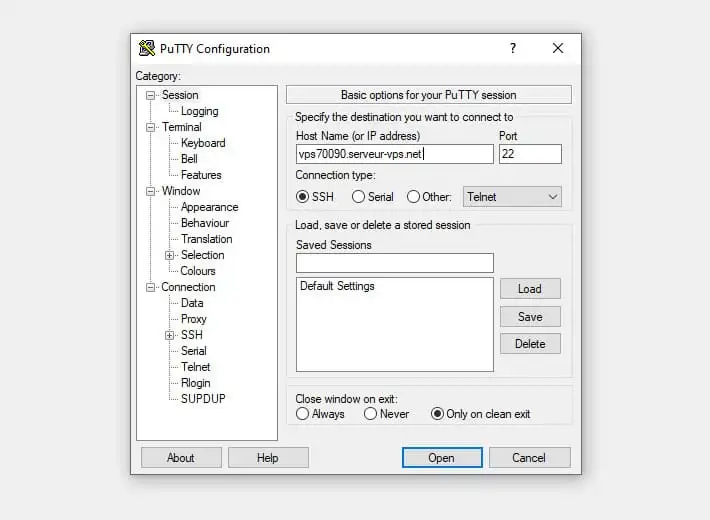
Modification du mot de passe via la commande Hestia :
/usr/local/hestia/bin/v-change-user-password UTILISATEUR NOUVEAU_MOT_DE_PASSEUTILISATEUR par le nom d'utilisateur pour lequel vous souhaitez changer le mot de passe.NOUVEAU_MOT_DE_PASSE par le nouveau mot de passe que vous souhaitez définir.
Exécution de la commande :
Vérification :
Vous savez maintenant comment :
Bravo 👏 ! Vous avez toutes les clés en main pour gérer votre serveur avec aisance et efficacité. N'oubliez pas que l'interface conviviale de HestiaCP est conçue pour faciliter votre expérience d'administration web, même sans compétences techniques avancées.
Merci d'avoir lu cet article 📘. Si vous avez des questions ou si vous souhaitez partager votre expérience avec Hestia Control Panel, n'hésitez pas à laisser un commentaire ci-dessous. Vos retours sont précieux pour nous et pour la communauté !
Pour découvrir des solutions d'hébergement performantes et prêtes à l'emploi, consultez nos offres de serveurs VPS clés en main équipés de HestiaCP. Cliquez ici 👉 Découvrez nos offres HestiaCP.
Notez cet article :
Cet article vous a été utile ?
Oui
Non
0mn de lecture
Comment utiliser le template VPS Hestia Control Panel (HestiaCP) ?