Notez cet article :
5/5 | 2 avis
Cet article vous a été utile ?
Oui
Non
Vous avez noté 0 étoile(s)

Sommaire
Procédure
WP-CLI est un outil de ligne de commande qui vous permet d'administrer vos installations de WordPress depuis la console en ligne de commande. WP-CLI permet ainsi d'accéder à des fonctionnalités de WordPress sans forcément utiliser le navigateur web et sans se connecter à l'espace administrateur de votre site.
Il n'est plus nécessaire d'installer WP-CLI sur cPanel, car celui-ci est désormais préinstallé et disponible par défaut sur l'ensemble de nos formules cPanel mutualisés et CloudCP. Pour tester le fonctionnement de WP-CLI, vous pouvez utiliser la commande suivante depuis le terminal de votre formule d'hébergement web cPanel :
wp --info
Vous devriez alors disposer des informations relatives à votre environnement d'hébergement web, tel que la version PHP active sur votre console et la version de WP-CLI :
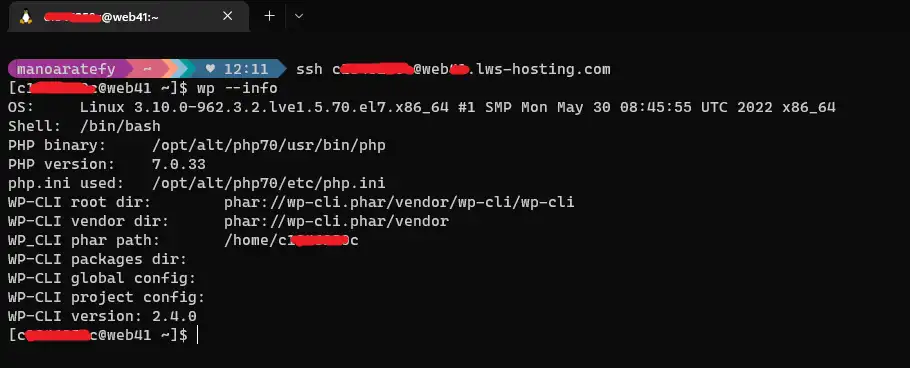
1. On se met dans le répertoire "public_html" ou "www"
cd public_html
2. On télécharger WordPress :
wp core download
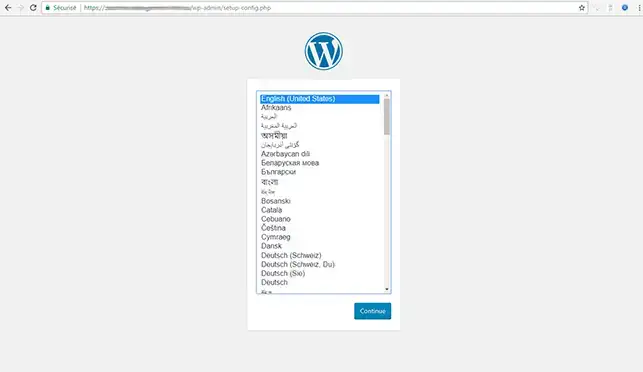
3. Créez votre base de données et nom d'utilisateur de votre base en passant par votre interface cPanel
4. Modifiez le fichier de configuration de votre site sous WordPress
wp core config --dbname="dbuser_name" --dbuser="dbuser" --dbprefix="wp_" --dbpass="mot-de-passe"
Si vous rechargez votre page internet, vous devriez arriver sur une page vous expliquant que vous avez déjà un fichier de configuration "wp-config" d'installé.
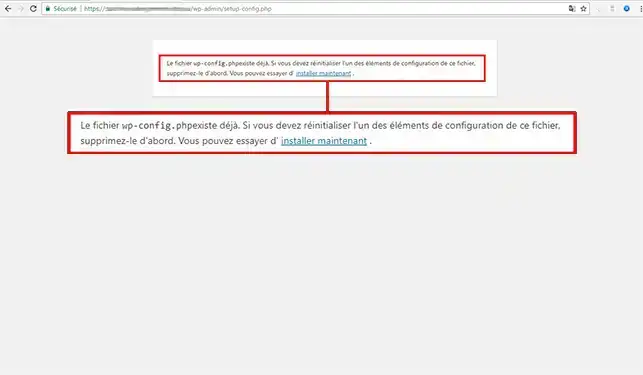
5. Débutez l'installation de WordPress.
wp core install --url="http://mondomaine.com" --title="Mon site WordPress" --admin_user="Franck" --admin_password="mot-de-passe" --admin_email="contact@mondomaine.com"
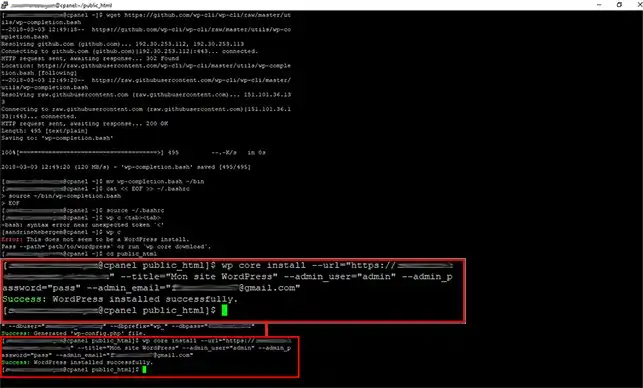
6. Par défaut, lors de l'installation de Wordpress avec WP-CLI, vous disposez de la langue anglaise. Afin de changer la langue et de mettre WordPress en Français, tapez les commandes suivantes pour installer et activer la langue française :
wp core language list wp core language install --activate fr_FR
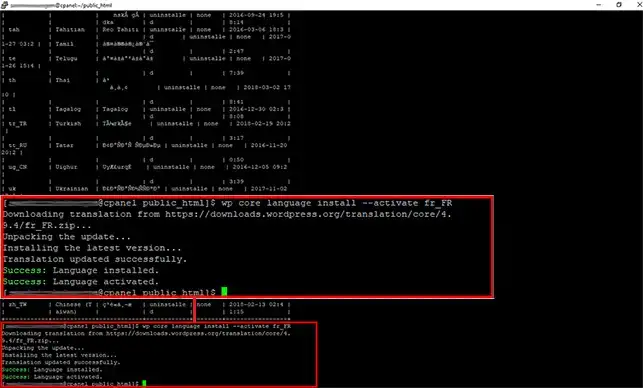
1. Afin de voir la liste des thèmes installés sur Wordpress, tapez la commande suivante :
wp theme list
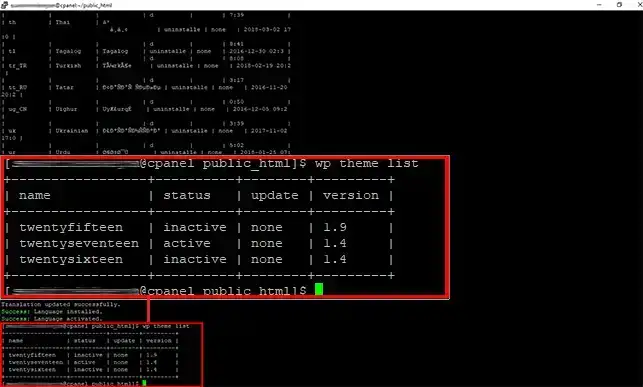
2. Afin d'installer un nouveau thème Wordpress, rendez-vous sur le site Wordpress afin de choisir le thème. Dès le thème choisi, copiez le nom du thème se trouvant sur l'URL.
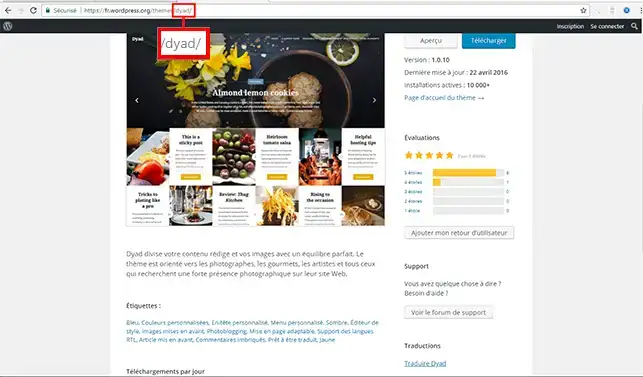
3. Tapez la commande suivante en SSH :
wp theme install nom_theme
nom_theme doit être remplacé par le nom du thème que vous avez choisi.
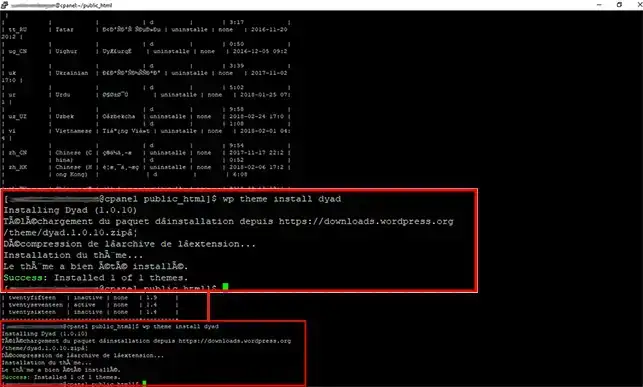
4. On active le thème avec la ligne de commande suivante :
wp theme activate nom_theme
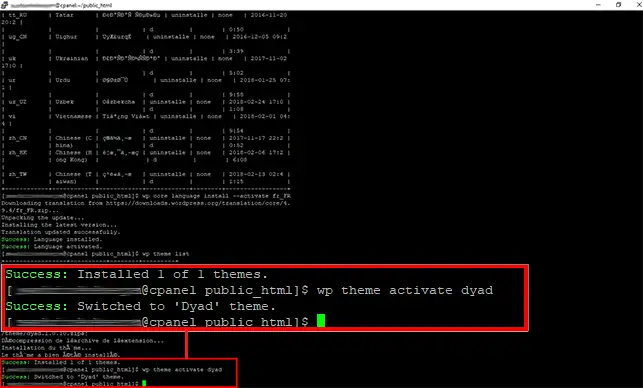
1. On liste les extensions existantes sur votre site sous WordPress.
wp plugin list
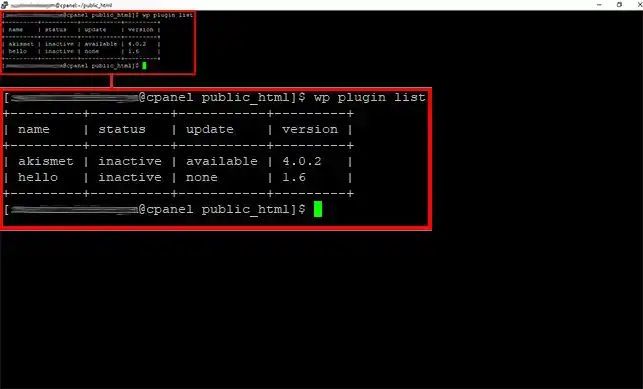
2. On installe l'extension que l'on désire. Le principe est le même que pour l'installation d'un thème. Choisissez le nom du module sur le site Wordpress et tapez la commande d'installation en SSH sans oublier de changer "mon_plugin" par le nom de l'extension désirée.
wp plugin install mon_plugin
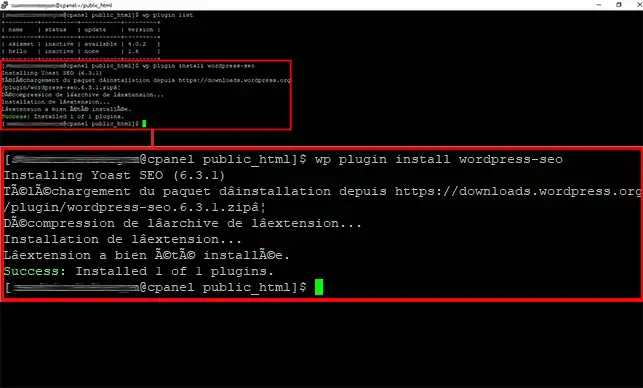
3. Activez maintenant le module que vous avez installé.
wp plugin activate mon_plugin
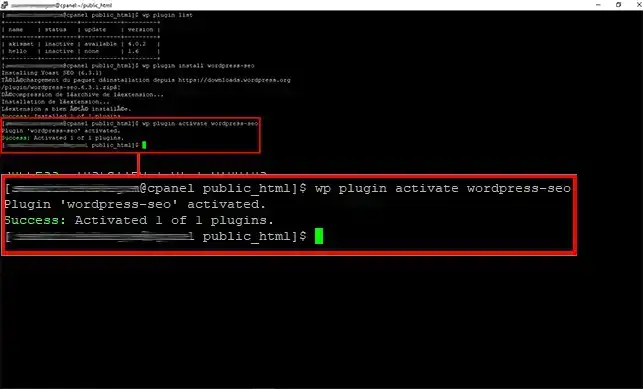
Grâce à WP-CLI, vous pouvez désactiver une extension WordPress sans accéder à l'interface d'administration. Ceci est certainement utile si vous avez perdu justement l'accès à votre administration suite à l'installation d'un plugin (tel qu'un plugin de sécurité).
La désactivation d'un plugin se fait avec la commande suivante :
wp plugin deactivate mon_plugin
WordPress garde des informations temporaires tels que des préférences utilisateurs sur la table MySQL wp_options sous forme de transient. Or, si cette table est trop volumineuse, votre site sera lent à y rechercher des informations. Heureusement, WordPress indique la date d'expiration d'un transient, ce qui indique qu'au délà de cette date, WordPress n'en a plus besoin. Vous pouvez alors les supprimer pour réduire la taille de wp_options avec la commande suivante :
wp transient delete-expired
Vous pouvez également supprimer tous les transients, peu importe sa date d'expiration, avec la commande suivante :
wp transient delete-all
Si votre site internet a été ou est infecté, il est possible que des fichiers de WordPress ou des fichiers de plugins et thèmes soient altérés par des virus afin qu'ils puissent s'y incruster. La commande suivante permet de vérifier automatiquement les fichiers WordPress d'une éventuelle altération, voire même identifier des fichiers qui ne devraient pas exister dans le dossier wp-admin ou wp-includes.
wp core verify-checksums
Vous pouvez utiliser la commande suivante pour en faire de même sur les plugins :
wp plugin verify-checksums --all
Si vous avez des fichiers altérés, vous pouvez remédier à ce problème en remplaçant les fichiers altérés par les fichiers originaux disponible sur www.wordpress.org dans votre espace FTP.
Vous êtes désormais en mesure de vous servir des lignes de commandes SSH et de WP-CLI afin d'installer votre site internet sous Wordpress, son thème et ses modules.
N'hésitez pas à partager vos remarques ou vos questions !
Notez cet article :
5/5 | 2 avis
Cet article vous a été utile ?
Oui
Non
1mn de lecture
Comment programmer une tâche Cron dans cPanel ?
0mn de lecture
Comment se connecter en SSH au cpanel via putty ?
1mn de lecture
Comment résoudre l'erreur ERR_CONNECTION_REFUSED sur cPanel ?
2mn de lecture
Comment créer des sous-comptes d'hébergement cPanel ?