Notez cet article :
3.9/5 | 7 avis
Cet article vous a été utile ?
Oui
Non
Vous avez noté 0 étoile(s)

Sommaire
Procédure
Un fichier hosts permet d'associer un nom d'hôte ou un nom de domaine avec une adresse IP. Les modifications apportées à ce fichier sont prises en compte immédiatement après le changement. Ce fichier est disponible sur tous les systèmes d'exploitations.
Le fichier Hosts visant à faire croire à votre ordinateur que votre nom de domaine pointe sur un hébergement spécifique, cela n'entraine aucun dysfonctionnement de votre nom de domaine ou de votre site Internet sur son hébergement actuel. Vous serez seul à visualiser les modifications. Les autres visiteurs, verrons votre site Internet sur son hébergement actuel.
La mise en place d'un réglage dans le fichier hosts peut nécessiter la purge des fichiers cache du navigateur après chaque manipulation pour que tous soit parfaitement fonctionnel et que vous puissiez voir votre site chez LWS ou sur son hébergement actuel.
Votre domaine ne pointant pas encore réellement sur votre hébergement LWS, le certificat SSL ne pourra pas être installé et il vous faudra certainement passer outre les avertissements de sécurité de votre navigateur. Ne vous inquiétez pas, une fois que votre domaine redirigera vers notre hébergement, le certificat sera fonctionnel et votre domaine sécurisé en HTTPS.
La ligne de paramétrage à ajouter à un fichier Hosts se présente sous la forme suivante :
XXX.XXX.XXX.XXX domaine.tld www.domaine.tld
XXX.XXX.XXX.XXX est l'adresse IP du serveur web de votre formule chez LWS, il faudra donc remplacer cette mention par la vraie adresse IP du serveur LWS.
domaine.tld est une mention générique pour votre nom de domaine, il faudra la remplacer par votre vrai nom de domaine.
Cette mention dans le fichier Hosts vise à indiquer à votre navigateur que le domaine que vous avez renseigné (avec ou sans www) renvoi vers l'IP que vous lui aurez indiqué et non l'IP habituelle.
Pour connaitre l'IP à renseigner, nous vous invitons à suivre cette documentation. Seule l'Ip du service WEB est nécessaire.
Le fichier hosts se situe sur le chemin suivant :
C:\WINDOWS\system32\drivers\etc\hosts
La première chose à faire est d'ouvrir un éditeur de texte tel que le bloc-notes ou word, en mode administrateur (clique droit puis exécuter en tant qu'administrateur).
Une fois l'éditeur de texte ouvert, aller dans Fichier -> Ouvrir et naviguez jusqu'au fichier hosts (C:\WINDOWS\system32\drivers\etc\hosts).
Puis insérez la ligne du hosts que vous désirez ajouter : par exemple : 4.39.504.987 monsite.com www.monsite.com
Une fois cela fait, votre fichier devrait ressembler à cela :
Copyright (c) 1993-1999 Microsoft Corp. # # Ceci est un exemple de fichier HOSTS utilisé par Microsoft TCP/IP # pour Windows. # # Ce fichier contient les correspondances des adresses IP aux noms d'hôtes. # Chaque entrée doit être sur une ligne propre. L'adresse IP doit être placée # dans la première colonne, suivie par le nom d'hôte correspondant. L'adresse # IP et le nom d'hôte doivent être séparés par au moins un espace. # # De plus, des commentaires (tels que celui-ci) peuvent être insérés sur des # lignes propres ou après le nom d'ordinateur. Ils sont indiqués par le # symbole '#'. # # Par exemple : # # 102.54.94.97 rhino.acme.com # serveur source # 38.25.63.10 x.acme.com # hôte client x 127.0.0.1 localhost 4.39.504.987 monsite.com www.monsite.com
Puis enregistrer la modification.
Cette modification est immédiatement prise en compte.
Rendez-vous sur la page de téléchargement de l'utilitaire PowerToys édité par Microsoft et disponible sur leur Store.
Cliquez ensuite sur "Installer"
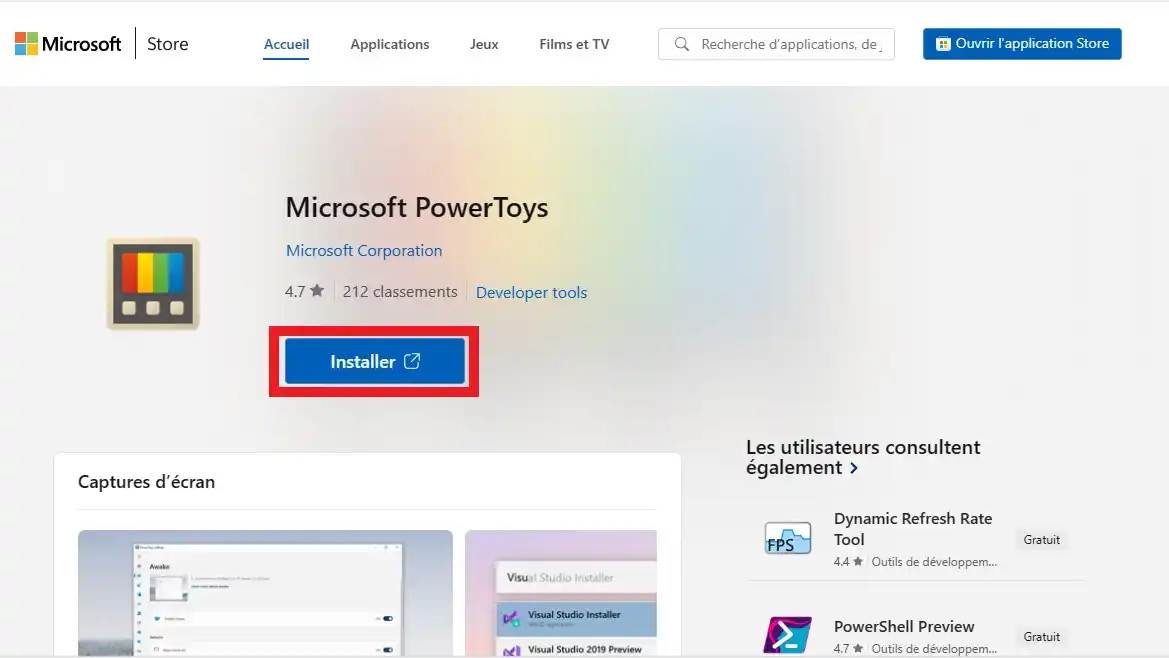
Recliquez sur le bouton "Installer" de la fenêtre qui apparaitra ensuite
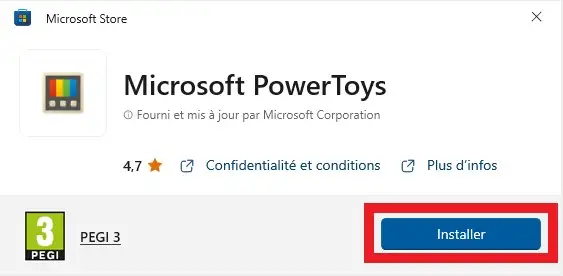
Une fois l'application installée, ouvrez là et sélectionnez "Éditeur de fichiers hôtes" dans le menu de gauche.
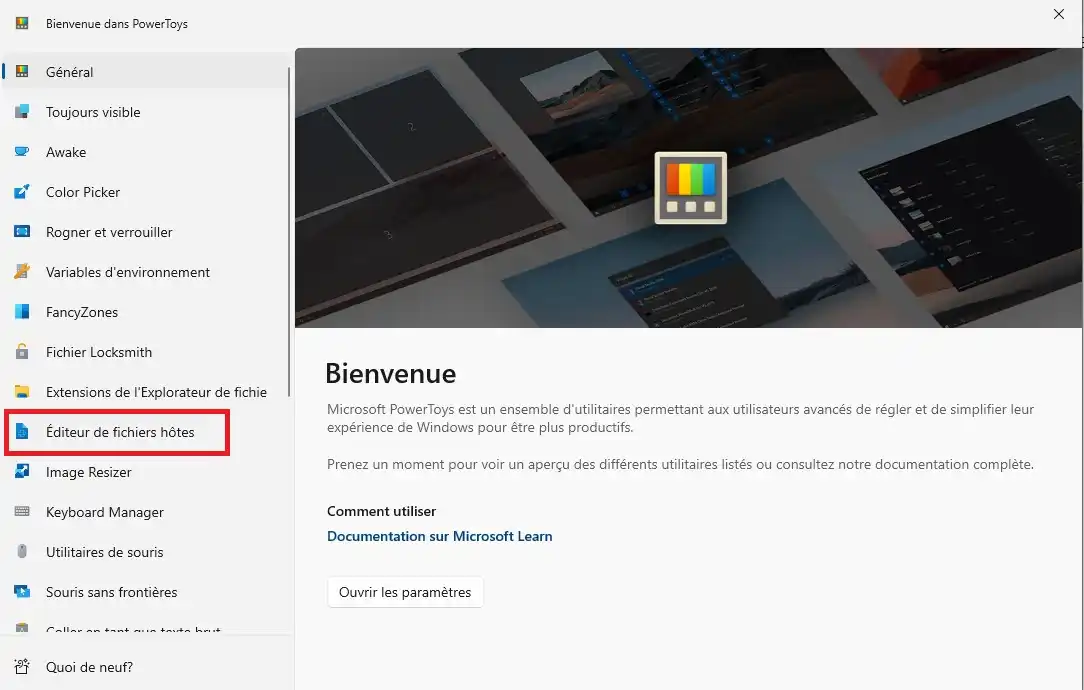
Cliquez ensuite sur le bouton "Lancer l'Éditeur de fichier hôtes"
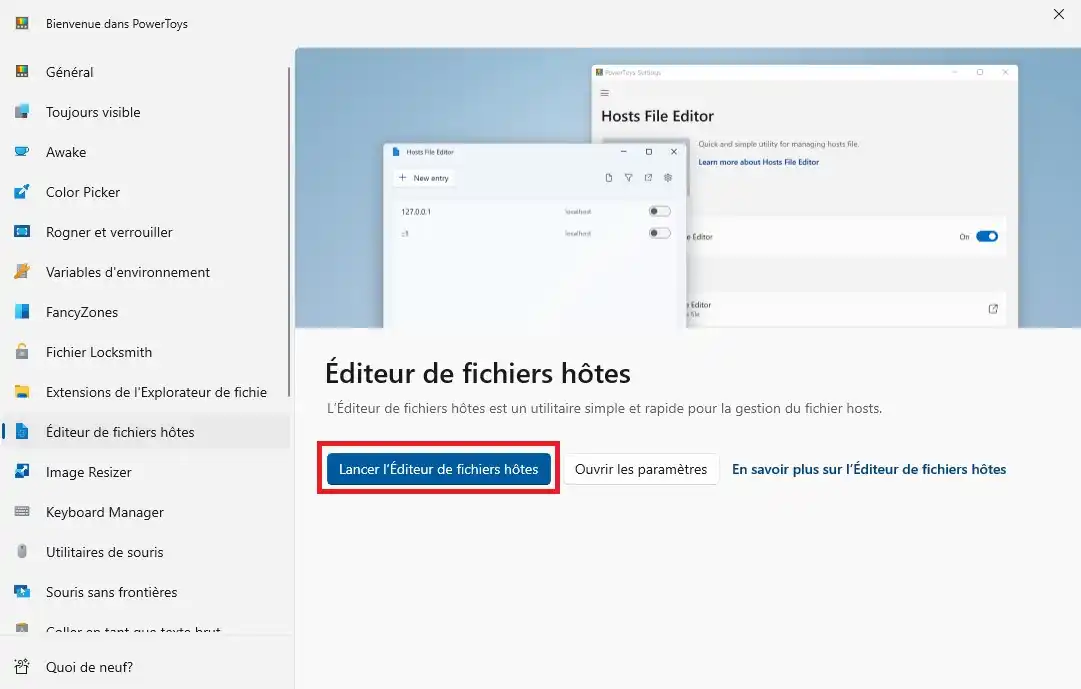
Un message d'avertissement s'affichera. Vous devez accepter ce message pour passer à la suite.
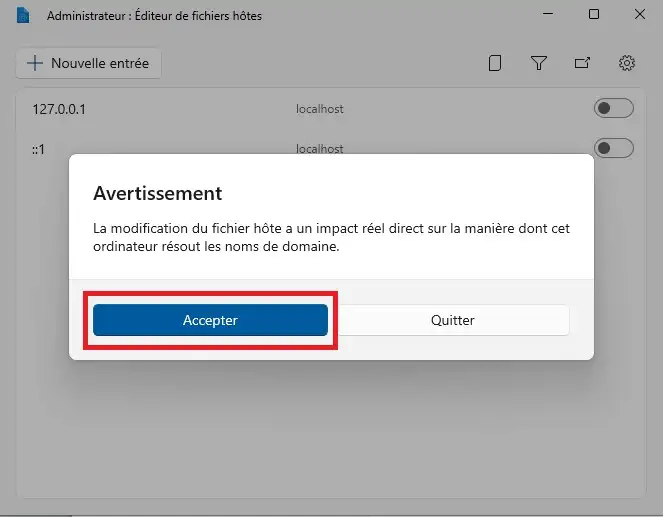
Cliquez ensuite sur "+ Nouvelle entrée" ...
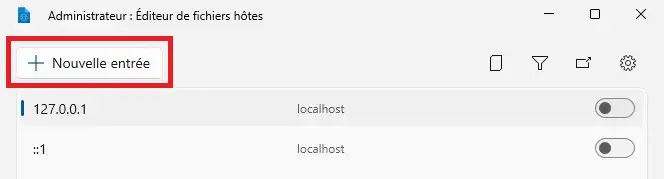
... et rentrez les paramètres souhaités avant de cliquer sur "Ajouter".
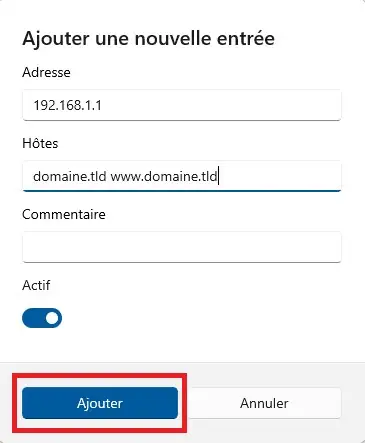
Il vous suffira ensuite de laisser l'option activée pour visualiser votre site chez LWS, ou la désactiver pour le visualiser chez l'hébergeur actuel.
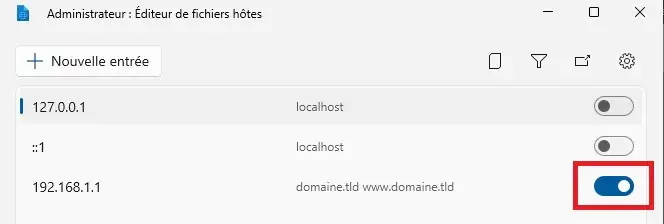
1. Ouvrir le Terminal
Ouvrez l’outil de recherche MAC « Spotlight » à l’aide de la commande :
CMD + ESPACE

2. Ouvrir le fichier Hosts Mac via le terminal
Une fois votre terminal ouvert, tapez la ligne de commande suivante :
sudo pico /etc/hosts
puis appuyez sur ENTRER
Entrez le mot de passe de votre session Mac.
/!\ Il n’apparaîtra pas dans le terminal, tapez votre mot de passe en entier et appuyez sur ENTRER
3. Modifier votre fichier Hosts
Faites les modifications nécessaires à l’intérieur de votre fichier hosts via les flèches de votre clavier.
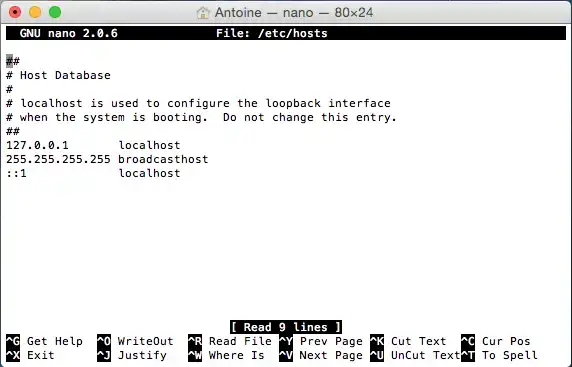
4. Enregistrer vos modifications
Pour enregistrer vos modifications et quitter l’application, suivez les commandes suivantes :
CTRL+O (^O) pour enregistrer vos modifications puis cliquez sur « ENTRER ».
CTRL+X (^X) pour quitter le fichier hosts. Vous pouvez fermer l’application « terminal ».
Vous n’avez plus qu’à quitter votre terminal. Le fichier hosts a bien été modifié dans votre Mac.
Vous êtes désormais en mesure de modifier un Hosts sur Windows ou sur Mac avec LWS. Il vous est possible de modifier et/ou supprimer le Hosts à tout moment sur votre fichier.
N'hésitez pas à partager vos remarques et vos questions !
Notez cet article :
3.9/5 | 7 avis
Cet article vous a été utile ?
Oui
Non
0mn de lecture
Connexion FTP explicite TLS
1mn de lecture
Comment vider le cache de mon navigateur web google chrome
1mn de lecture
Erreur site en cours d'installation
1mn de lecture
Les principales erreurs présentes d'une connexion FTP via FileZilla
Bonjour,
Je vous remercie pour votre message.
Je suis désolé que vous ne soyez pas en mesure de modifier votre fichier hosts correctement. Si vous souhaitez tenter une alternative, je vous invite à essayer ce site internet qui devrait répondre à vos besoins.
Suivez ces quelques étapes une fois sur le site internet :
Je vous remercie pour votre attention et reste à votre disposition pour toute autre question ou complément d'information.
Cordialement, L'équipe LWS